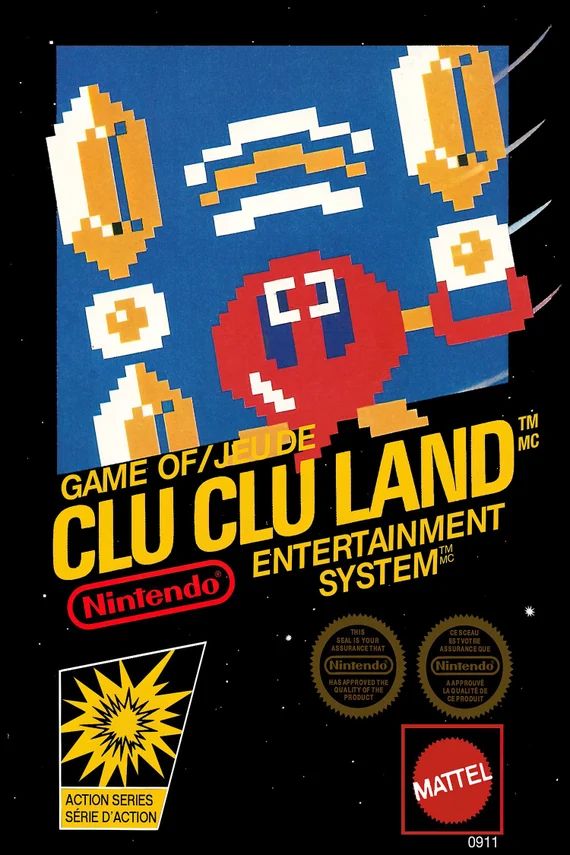1.Schriftarten Assets werden am besten als Container für Schriftarten betrachtet. Mit ihnen kannst du Schriftarten in deine Projekte importieren und unzählige Variationen einer Schriftart aus einer Datei erstellen, ohne jemals das Original zu ändern. Wenn du neue benutzerdefinierte oder vorhandene Schriftarten in Ihr Projekt importieren möchtest, packe für dem Font Asset Creator die Schrift in einen Atlas, eine große Texturdatei, die Zeichen aus der Schrift enthält.
So verwendest du den Font Asset Creator:
1. Erstelle Sie in deinem Assets-Verzeichnis einen neuen Ordner für benutzerdefinierte Schriftarten und kopiere eine benutzerdefinierte Schriftart in den Ordner. Schriftarten können entweder heruntergeladen oder aus dem Schriftartenverzeichnis Ihres Systems bezogen werden.
2. Öffne den Font Asset Creator, indem du zu Fenster> TextMeshPro> Font Asset Creator öffnest.

Wir können viele Optionen verwenden, von denen einige zunächst verwirrend erscheinen können. Lass sie uns sie aufschlüsseln: Schriftartquelle: Hier kannst du die benutzerdefinierte Schriftart auswählen, die du importiert hast. Du kannst die Schriftart auch per Drag & Drop aus dem Verzeichnis in diesen Steckplatz ziehen.
Abtastpunktgröße / Schriftgröße (Sampling Point Size): Hiermit wird die Genauigkeit der SDF-Abtastung (Signed Distance Field) bei der Wiedergabe der Schrift bestimmt. Die Standardeinstellung „Automatische Größe“ versucht, den Atlas mit allen Zeichen aus der Schriftart zu füllen. Bei Einstellung auf Benutzerdefiniert führen höhere Werte zu einer besseren Wiedergabe. Im Allgemeinen ist eine Punktgröße von 50 bis 70 ein guter Bereich. Sei jedoch vorsichtig, da eine zu große Stichprobengröße verhindert, dass einige Zeichen im Atlas enthalten sind.
Schriftauffüllung (Padding): Hiermit wird die Größe der Effekte (Konturen, Glühen, Abschrägungen usw.) von Schriftmaterialien festgelegt. Im Allgemeinen ist es gut, wenn die Polstergröße im Verhältnis 1:10 zur Stichprobengröße liegt. Eine Stichprobengröße von 60 sollte beispielsweise eine Auffüllgröße von 6 haben. Dies ist jedoch keine feste Regel. Wenn du dieses Verhältnis brichst, können interessante Effekte erzielt werden, die möglicherweise besser zu der ästhetischen Vision für dein Projekte passen.
Verpackungsmethode / -modus (Packing Method): Die Methode, mit der der Atlas ausgefüllt wird. Schnell ist gut für die schnelle Vorschau von Schriftarten, während Optimum am besten für den endgültigen Atlas reserviert ist.
Atlasauflösung (Atlas Resolution): Die Größe der Atlas-Textur. Dies wird durch die Größe und den Abstand des Abtastpunkts bestimmt. Du solltest die Atlasauflösung für Projekte, die auf mobile Geräte abzielen, auf 2048 x 2048 begrenzen.
Zeichensatz (Character Set): Bestimmt den Zeichenbereich, der in der Schriftart verwendet werden soll. Der Standardwert ist ASCII.
Benutzerdefinierte Zeichen: Fügt Zeichen aus einem Eingabefeld oder einem anderen Font Asset hinzu.
Benutzerdefinierter Bereich: Fügt Zeichen aus einem hexadezimalen Bereich hinzu.
Unicode-Bereich (Hex): Fügt Zeichen aus einem Unicode-Bereich hinzu.
Zeichen aus Datei: Fügt eine Reihe von Zeichen aus einer Datei hinzu. Dies kann für die Lokalisierung oder ein Szenario nützlich sein, in dem das manuelle Ausfüllen eines Atlas unpraktisch wäre.
Rendermodus: Legt fest, wie Text dargestellt wird. Verwende die SDF-Modi, solange die Anzeige von Text in gerasterten Bitmaps weiterhin unterstützt wird, es sei denn, du renderst eine kleine Schrift im Verhältnis 1: 1 (d. H. 10pt-Schrift, die 10 Pixel auf dem Bildschirm gerendert wird).
Font Asset generieren: Hiermit wird der vom Font Asset verwendete Font-Texturatlas generiert, sodass die Font für die Verwendung in TextMesh Pro GameObjects verfügbar ist.
3. Wenn alle Einstellungen deinen Wünschen entsprechen, wähle Font Asset generieren, um deine neue Schriftart zu importieren. Sobald dein Font Asset erstellt wurde, kannst du im Inspector auf einzelne Einstellungen zugreifen.

2.Dynamische und statische Schriftarten Manchmal müssen wir einen Schriftatlas mit bestimmten Zeichen füllen. Ein praktischer Grund ist das Erstellen einer Schriftart aus einer Teilmenge von Zeichen. Dies ist besonders nützlich für Sprachen mit massiven Zeichensätzen (über 50.000 für Chinesisch). Die meisten Spiele verwenden höchstens etwa 1.000 Zeichen, und Spiele mit vollständiger Unterstützung der chinesischen und japanischen Sprache sind einige der wenigen, die sich diesem Bereich nähern. Dynamische SDFs sind eine alternative Möglichkeit, einen Schriftatlas nur mit den Zeichen zu füllen, die wir benötigen, indem Sie sie in das Eingabefeld eingeben. Bei allen verbleibenden Zeichen werden nach Bedarf Schrift-Fallbacks verwendet. Falls gewünscht, können die von diesen dynamisch aufgefüllten Schriftarten-Assets generierten Schriftatlanten exportiert, so geändert werden, dass sie externe Zeichen enthalten (d. H. Einem Symbol, das in keinem Schriftatlas enthalten ist, „A“ neu zuordnen), und dann erneut in Unity importiert werden. Es ist einfach, ein dynamisches Font-Asset zu erstellen:
Navigiere innerhalb der Projekthierarchie zu deiner gewünschten Schriftart. Klicke dann mit der rechten Maustaste auf Erstellen> TextMeshPro> Font Asset.
Dadurch wird ein Font Asset mit einem leeren Atlas erstellt. Klicke auf das neu erstellte Font Asset. Navigiere im Inspektor zu den Generierungseinstellungen und stelle sicher, dass der Atlas-Populationsmodus auf Dynamisch eingestellt ist. Navigiere zum TextMeshPro-Objekt, wähle dieses neue Schriftelement aus und gebe die gewünschten Zeichen nach Bedarf ein. Es ist gut, Font Assets dynamisch zu packen, wenn du zur Laufzeit einen Atlas füllen musst (z. B. für Eingabefelder). Dies erfordert jedoch, dass die Quellschriftart referenziert und in den Projektaufbau einbezogen wird. Statische Schriftarten-Assets enthalten Zeichen, von denen du weißt, dass sie im gesamten Projekt verwendet werden (Menüelemente, Dialoguntertitel / Textfelder usw.). Da statische Schriftarten-Assets alle für das Projekt erforderlichen Zeichen enthalten, müssen sie nicht auf die ursprüngliche Schriftart-Quelldatei verweisen. Kurz gesagt, verwendest du statische Schriftarten für deine „Bekannten“ und dynamische Schriftarten für Ihre „Unbekannten“.
3.TMP-Einstellungen: Mit dem im Ordner TextMesh Pro> Ressourcen enthaltenen Asset TMP-Einstellungen werden Standardschriftarten, Sprites und Fallbacks zugewiesen und verwaltet. Während wir lokale Einstellungen auf einzelne Schriftarten anwenden können, wirken sich die Einstellungen in diesem Asset auf jedes TextMeshPro-Asset in der Szene aus.


4. Schriftgewicht: Die Schriftgewichte beschreiben die verschiedenen Erscheinungsbilder, die deine Schrift annehmen kann, d. H. Fett und kursiv. Diese Variationen können entweder aus einem neuen Font-Asset geladen oder über die folgenden Einstellungen „gefälscht“ werden, von denen einige Standardwerte sind.
5.Font-Fallbacks: Gelegentlich möchten wir auf Zeichen verweisen, die unsere Schrift nicht enthält. Anstatt unser primäres Font Asset zu ersetzen, können wir uns stattdessen auf einen Fallback verlassen. Fallbacks sind zusätzliche Schriftarten, auf die verwiesen wird, wenn in unserer primären Schriftart kein Zeichen vorhanden ist. Font-Fallbacks können global im TMP-Einstellungs-Asset oder lokal pro Font-Asset festgelegt werden.
6.Multi-Atlas-Texturen: Beim dynamischen Auffüllen eines Schriftatlas kann es vorkommen, dass die Anzahl der Zeichen die Größe des Atlas überschreitet. In diesem Fall werden nicht passende Zeichen automatisch in einen neuen Atlas eingefügt und dem vorherigen Atlas als Fallback zugewiesen. Dies ist das Grundprinzip von Multi-Atlas-Texturen – die Fähigkeit, neue Atlanten nach Bedarf zur Laufzeit zu füllen. Ihr Speicherbedarf ist zwar größer, sie können jedoch für die Lokalisierung von Nutzen sein und bieten Flexibilität zum Ändern von Atlanten zur Laufzeit.
TextMesh Pro: Shaders and Material Properties
- Einführungsschriftarten können Materialien wie normale GameObjects in Unity enthalten. Diese Materialien werden von Shadern angetrieben, die die verfügbaren visuellen Eigenschaften bestimmen.
2. Die verschiedenen Arten von Shadern
Mobil und Standard: Jeder TextMesh Pro Shader enthält eine mobile Variante, die für die Leistung auf Geräten mit niedrigeren Spezifikationen wie Tablets und Mobiltelefonen optimiert ist. Für diesen Workflow arbeitet man mit der Standardvariante jedes Shaders, sodass alle Eigenschaften jedes Shaders verfügbar sind.
Hinweis: Es gibt keine Surface Shader-Varianten für mobile Shader.
Mit diesem Shader gerenderter Text wird anschließend nicht von der Beleuchtung beeinflusst.
Bitmap: Der alte Standard für das gerasterte Rendern von Text. Dies ist nützlich, wenn du Text im Verhältnis 1: 1 rendern möchtest (z. B. möchtest du auf einem kleinen Mobilgerät, dass eine 16-Punkt-Schriftart nur 16 Pixel auf dem Bildschirm belegt). Mit Entfernungsfeldern signierte Entfernungsfelder sind der neue Standard für das Rendern von Text. Auf diese Weise kann gestochen scharfer, skalierbarer Text unabhängig von der Zielauflösung angezeigt werden. Es ermöglicht auch die Unterstützung von Effekten wie Konturen, Abschrägungen und Glühen. In der Standardversion des Shaders kann Text nicht durch Szenenbeleuchtung beeinflusst werden.
Entfernungsfeld (Oberfläche): Mit dieser Variante des SDF-Shaders kann Text durch Szenenbeleuchtung beeinflusst werden. Dies ist nützlich für diegetischen Text, der in der Welt der Szene vorhanden ist.
Entfernungsfeldüberlagerung: Eine Variante des SDF-Shaders, die von der Szenenbeleuchtung nicht beeinflusst wird.
Sprite: Diese Option passt Sprites an die Form der im Schriftatlas definierten Zeichen an.
3.Allgemeine Richtlinien und zusätzliche Überlegungen: Es wird empfohlen, für jeden Schriftatlas immer eine neue Materialvoreinstellung zu erstellen. Diese Verteilungsebene ermöglicht eine bessere Anpassung pro Atlas. Außerdem werden Entwickler aufgefordert, das Standardmaterial niemals zu ändern. Das Standardmaterial ist sozusagen die „Werkseinstellung“ von TextMesh Pro. In den meisten Fällen ist es daher am besten, es nicht zu ändern.
Originally posted 2020-05-21 16:16:00.