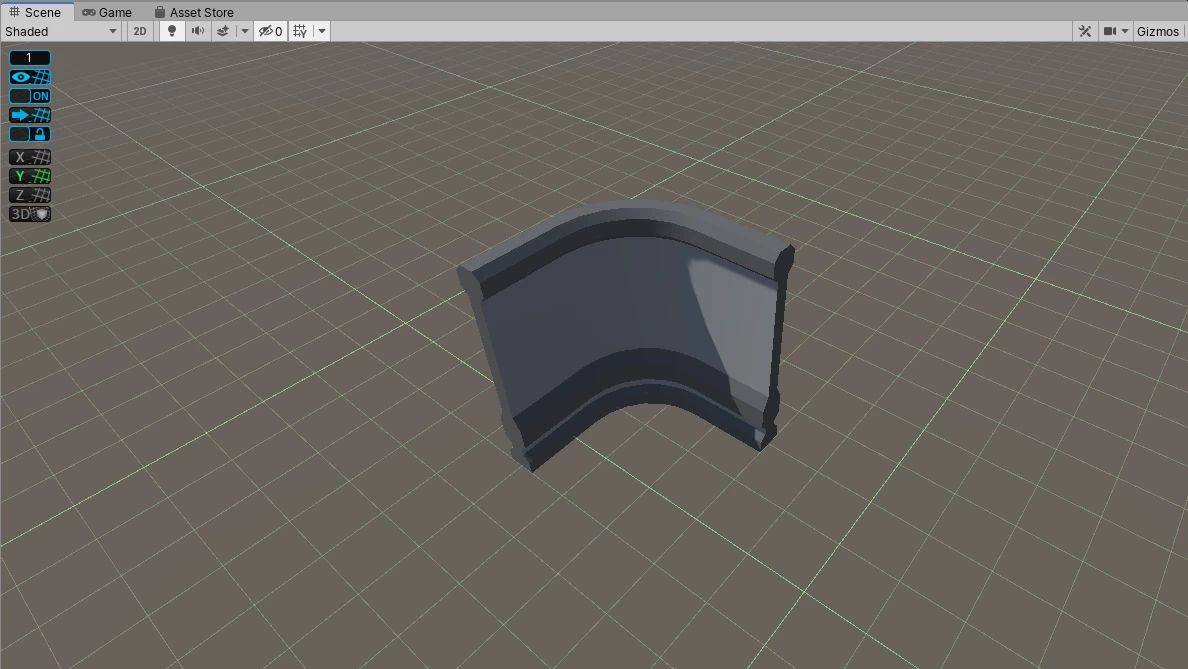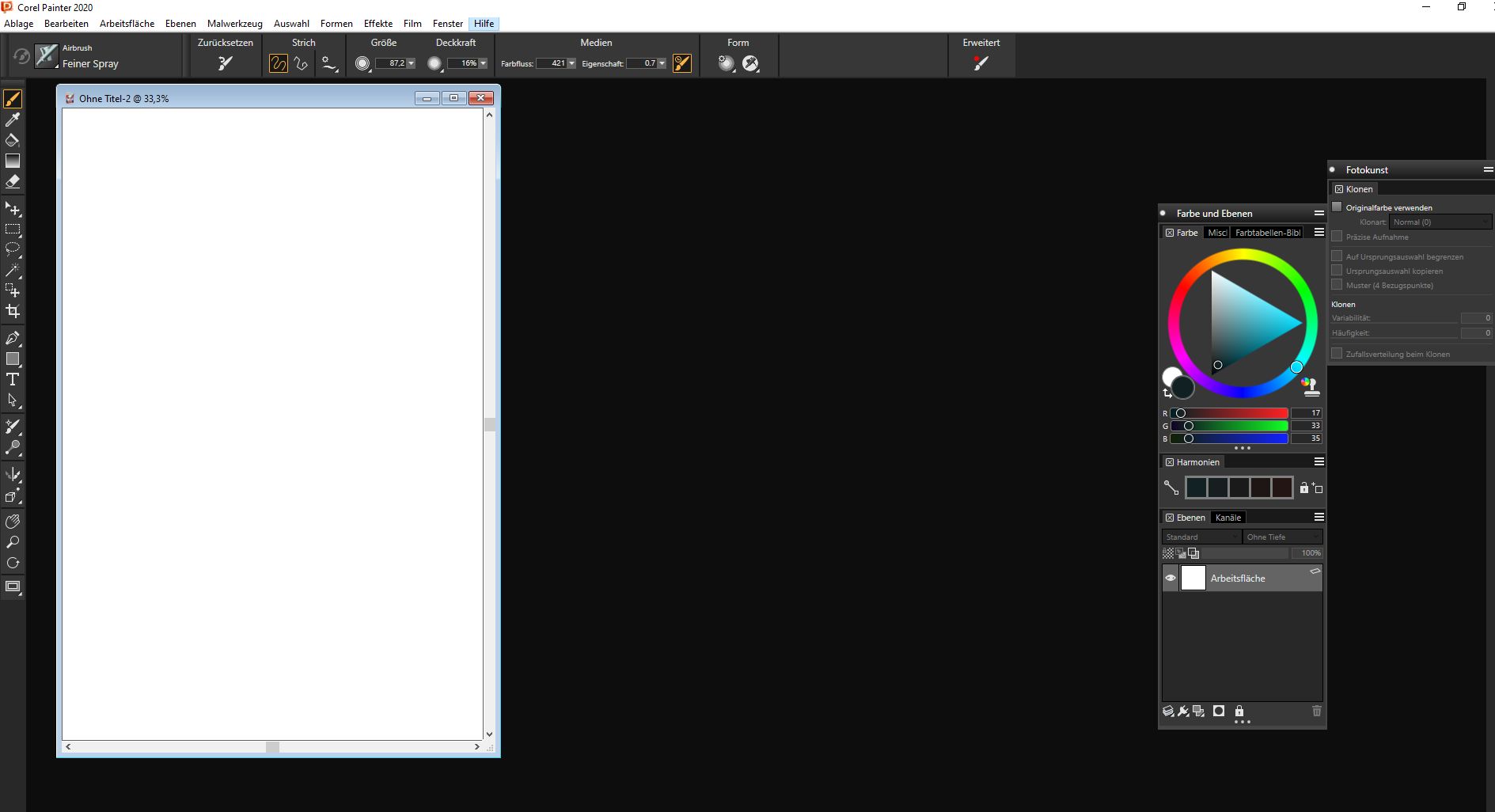Mit Snaps Prototype Prefabs und Greybox einen Level erstellen: Greyboxing ist ein Prozess, der in der Unity-Projektentwicklung verwendet wird, um dir schnell zu helfen den
Prototyp eines Levels aufzubauen. Snaps Prototype-Pakete, die im Asset Store erhältlich sind, werden
im Unity-Editor verwendet, um eine Umgebung mit einfachen Formen zu erstellen.
Die Verwendung dieser Blöcke wird als Greyboxing bezeichnet, da in den frühen Phasen von
Entwicklung, keine Materialien oder Texturen verwenden, um den Level aufzubauen.
Greyboxing
Greyboxing hat verschiedene Funktionen. Es kann Folgendes bieten:
- Ein erster Entwurf, der als Grundlage für die Fertigstellung dient
Niveau.
- Eine Referenz für GameObjects, Requisiten und andere Szenenelemente.
- Die Flexibilität, Designs zu iterieren, die Grundform von Assets anzupassen,
und das Beheben von alle Probleme, bevor die Entwicklung fortgesetzt wird.
1. Voraussetzungen
In diesen Anweisungen wird das Sci-Fi / Industrial Snaps Prototype-Paket als Beispiel verwendet. Du kannst jedes Snaps Prototype-Paket verwenden. Die Pakete sind ideal für
Prototyp-Umgebungen, und kann für eine Vielzahl von Projekten angepasst werden.
2. Bevor du beginnst
Zur Verwendung der Snaps-Pakete sind Probuilder und ProGrids erforderlich. Probuilder und ProGrids werden als Teil des Snaps Asset Pack installiert oder können separat mit dem Package Manager installiert werden.
3. Erstelle eine neue Szene and lade das Asset Paket herunter
1. Erstelle ein neues Unity-Projekt oder verwende ein vorhandenes Projekt.
2. Installiere mit Package Manager die Pakete ProGrids und ProBuilder.
3. Öffne den Asset Store im Unity Editor. Suche nach Snaps. Herunterladen und
Importiere anschließend das Snaps Prototype Sci-Fi / Industrial-Paket.
4. Wenn eine Meldung erscheint, in der du aufgefordert werden, das Upgrade des ProBuilder zu bestätigen
und / oder ProGrids-Pakete klicke auf Nein. Diese sollte wie installiert belassen werden.
5. Importiere das Snaps-Paket wie gewohnt (Abbildung 04).
Abbildung 02: Der Asset Store in Unity mit dem Snaps Prototype SciFi / Industrial Pack
Abbildung 03: Paket-Upgrade von ProGrids und ProBuilder als neueste Version ablehnen
Versionen sollten vor dem Import des Snaps SciFi / Industrial Prototype über den Package Manager installiert werden.
4. Inhalt und Layout
Das Snaps Prototype-Paket enthält vorgefertigte Assets, mit denen eine Ebene oder Szene im Unity-Editor zusammengestellt werden kann. Diese Assets sind in Kategorien gruppiert, von denen jede einen eigenen Ordner hat. Im Sci-Fi / Industrial-Paket sind diese Kategorien Dekor, Requisiten und Struktur (Abbildung 05).
5. Aktiviere ProGrids
Das Snaps Prototype-Paket enthält vorgefertigte Assets, die zum Zusammenstellen verwendet werden können
Eine Ebene oder Szene im Unity-Editor. Diese Assets sind in Kategorien eingeteilt.
Jedes von ihnen hat einen eigenen Ordner. Im Sci-Fi / Industrial-Pack finden sich in dieser Kategorie
Dekor, Requisiten und Struktur.
1. Erstelle eine neue Szene in Unity für das Prototyping.
2. Gehe zu Extras> ProGrids> ProGrids-Fenster, um das ProGrids-Netz zu aktivieren

1. Netz-Einstellungen: Diese Schaltfläche zeigt den anfänglichen Netzwertabstand an. Drücke den Button um die Einstellungen vom Netz zu öffnen.
Klicke auf die Schaltfläche, um das Fenster „Einstellungen ausrichten“ zu öffnen. Hier kannst du die Werte der Netzeinstellungen und Anderes ändern.
Drücke die Minustaste, um den Haftwert an das Netz beim Positionieren von Assets schnell zu ändern
(-), um das Objekt um die Hälfte der angezeigten Netzentfernung zu bewegen. Drücke die Plus-Taste (+) und
verdoppele den angezeigten Abstand.
2. Raster-Sichtbarkeit: Diese Schaltfläche schaltet die Raster-Sichtbarkeit ein oder aus. Anhaften bzw. „Snap“ ist immer noch aktiv, auch wenn die Rastersichtbarkeit ausgeschaltet ist. Verwende dies, um die Gitteranzeige auszuschalten wenn sie im Weg ist.
3. Einrasten aktiviert: Mit dieser Schaltfläche wird das Einrasten am Raster beim Verschieben von Objekten umgeschaltet. Es wird auch angezeigt, ob das Einrasten aktiviert oder deaktiviert ist. Mit dieser Funktion kannst du Objekte positionieren, die nicht am Raster ausgerichtet werden müssen.
4. Push to Grid: Diese Schaltfläche fängt alle ausgewählten Objekte an den Rasterpositionen ein
jede Achse. Dies ist eine gute Möglichkeit, mehrere Objekte schnell an der nächstgelegenen Achse zu fangen.
5. Follow Grid (Gitter folgen): Mit dieser Schaltfläche wird die Gitterposition umgeschaltet, die am Objekt angezeigt werden soll. Der Ursprungsort oder ein einer statischen Ort werden angezeigt. Wenn die Option gesperrt ist, wird das Gitter an der aktuellen Position verankert. Im gesperrten Zustand kannst du das das Raster in der ausgewählten Achse festhalten (mit den Tasten X, Y oder Z unten) mit den Klammer-Tasten ([])
– Die ProGrids-Optionen können in den Unity-Einstellungen geändert werden.
Eine gute Möglichkeit, diese Funktion zu verwenden, besteht darin, ein Objekt auszuwählen, an dem du eine Ausrichtung vornehmen möchtest. Die Ausrichtung kann anhand anderer Assets erfolgen oder du sperst das Netz an einer Position. Das Raster ist für visuelle Zwecke statisch.
6. Lege Sie die Gitterebenen fest:
X: Diese Schaltfläche schaltet die Gitteranzeige auf der X-Achse um.
Y: Diese Schaltfläche schaltet die Gitteranzeige auf der Y-Achse um.
Z: Diese Schaltfläche schaltet die Gitteranzeige auf der Z-Achse um.
3D: Diese Schaltfläche schaltet die Gitteranzeige auf allen 3 Achsen um.
6. Szenenansichten
Es gibt verschiedene Möglichkeiten, die Szene in Unity anzuzeigen. Die perspektivische Ansicht
ist der Standardanzeigemodus. Das Szenen-Gizmo zeigt die aktuelle Ausrichtung und an.
Du kannst den den Ansichtsmodus der Szene ändern. Das Szenen-Gizmo befindet sich in der oberen Ecke der Szenenansicht und zeigt einen Würfel in der Mitte der Kegel

Durch Klicken auf die konischen Achsenarme des Gizmo wird der Winkel der Szene geändert und zur der Blick auf die Achse, die es darstellt geändert. Orthografische Ansichten oder isometrische Ansichten sind flache zweidimensionale Ansichten im Gegensatz zu perspektivischen Ansichten, die Tiefe zeigen.
Klicke für eine orthografische Ansicht der Szene auf den Würfel in der Mitte des Gizmo oder klicke auf die Beschriftung unter dem Gizmo-Symbol. Das Symbol ändert sich von perspektivisch zu
orthographisch.

Klicke auf eine der konischen Achsen, um sie aus diesem Winkel anzuzeigen. Alternativ kannst du auch mit der rechten Maustaste über dem Würfel klicken und einen der Winkel aus dem Menü auswählen.

Wenn in der Szene eine orthografische Ansicht angezeigt wird, befindet sich eine Schaltfläche für die Winkelsichtbarkeit anstelle des „Grid Planes Buttons“. Die siehst du anstelle der Schaltflächen „Gitterebenen festlegen“ . Auf diese Weise kannst du die Sichtbarkeit der Winkelführungen umschalten. Diese Funktion ist nützlich, um Objekte visuell auszurichten. In einem bestimmten Winkel ist das Einrasten in diesem Drehwinkel nicht möglich.
7. Das Platzieren der Assets
1. Öffne im Projektfenster den Ordner „Structure“ von Snaps Prototype Prefab Asset.
2. Ziehe ein Asset in das Hierarchiefenster, um es der aktuellen Szene hinzuzufügen. Stelle sicher, dass die Position des Objects auf Pivot und nicht auf Center eingestellt ist.

Vorgefertigte Snaps-Assets werden so erstellt, dass der Drehpunkt an einer Kante der festgelegt wird. Jedes Asset hat einen gemeinsamen Satz von Dimensionen, sodass sie miteinander verbunden werden.

3. Füge der Szene ein weiteres Asset hinzu und verschiebe es an eine Position im Raster neben der erste. Wenn du mit den Tastenkombinationen in Unity nicht vertraut bist:
Drücken die Taste W wird das Verschieben- oder zum Aktivieren vom Verschiebe-Werkzeug.
4. Füge der Szene ein weiteres Asset hinzu.
8. Ändere die Position und Rotation eines Snaps Prototyps eines vorgefertigten Assets
Mit ProGrids-Fang kannst du Objekte übersetzen, jedoch nicht in einem spezifischen Drehwinkel.
Es wird wahrscheinlich Zeiten geben, in denen du Drehung ausrichten musst, weil die Assets so konstruiert, dass sie in bestimmten Winkeln gedreht werden, normalerweise 45 und 90 Grad.
Du kannst dazu die Einrast funktion des Unity-Editors verwenden. Zum Beispiel zu
Snap auf 45 Grad:
a. Wähle „Edit“> „Grid and Snap Settings“.
b. Stelle den Wert für Drehen auf 45 ein und schließe das Fenster der Einstellungen.

c. Wenn du mit den Tastenkombinationen in Unity nicht vertraut bist, drücke E, um das Rotationstool einzuschalten.

d. Halte vor dem Drehen eines Objektes STRG (PC) oder BEFEHL (Mac) gedrückt.
Fangen Sie den Rotationswert in den Fang-Einstellungen.
e. Lege Sie die Ebene oder Struktur mithilfe der Assets fest. Während du dies tust, wechsel in die obere orthografische Ansicht, um das Rasterlayout zu visualisieren. Ein Vorteil für Das Anlegen von Assets mit diesem Ansatz besteht darin, dass du das Layout schnell verschieben und ändern kannst. Du kannst es sogar entfernen oder das Design abwandeln.
Es kann nützlich sein, die Levelstruktur zuerst zu entwickeln, bevor du Requisiten oder Dekor hinzufüg.
9. Fazit
Wenn du diese Schritte mit ProGrids in Kombination mit den Snaps-Assets ausführst, kannst du einen Level oder eine Szene für ein Unity-Projekt schnell grau hinterlegen. Du kannst Assets im Snaps Prototype-Paket kombinieren, um ein Layout zu erstellen und bei Bedarf schnell Änderungen vornehmen.
Originally posted 2020-02-28 17:15:57.