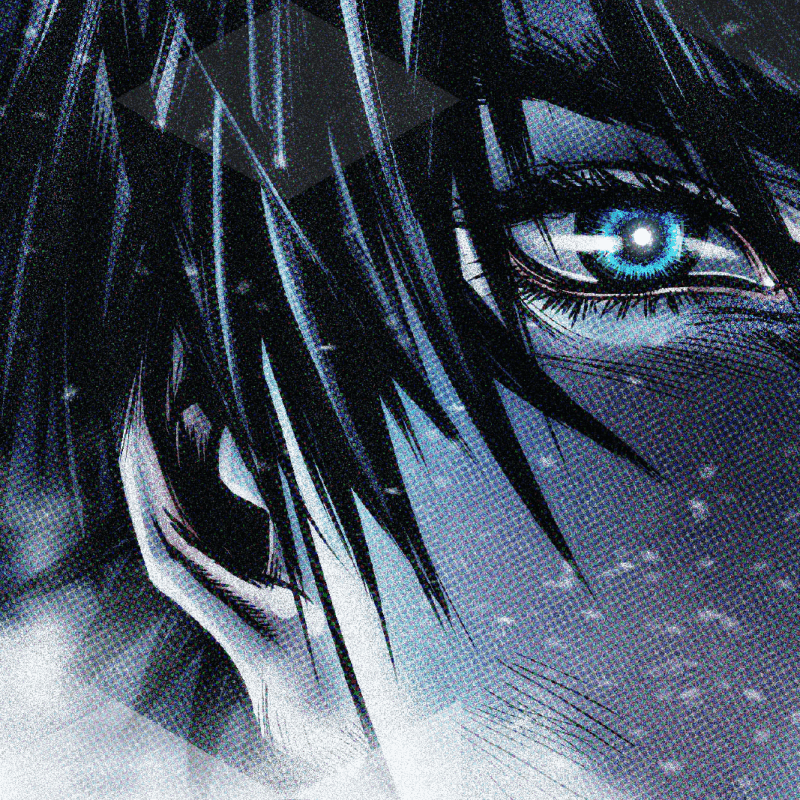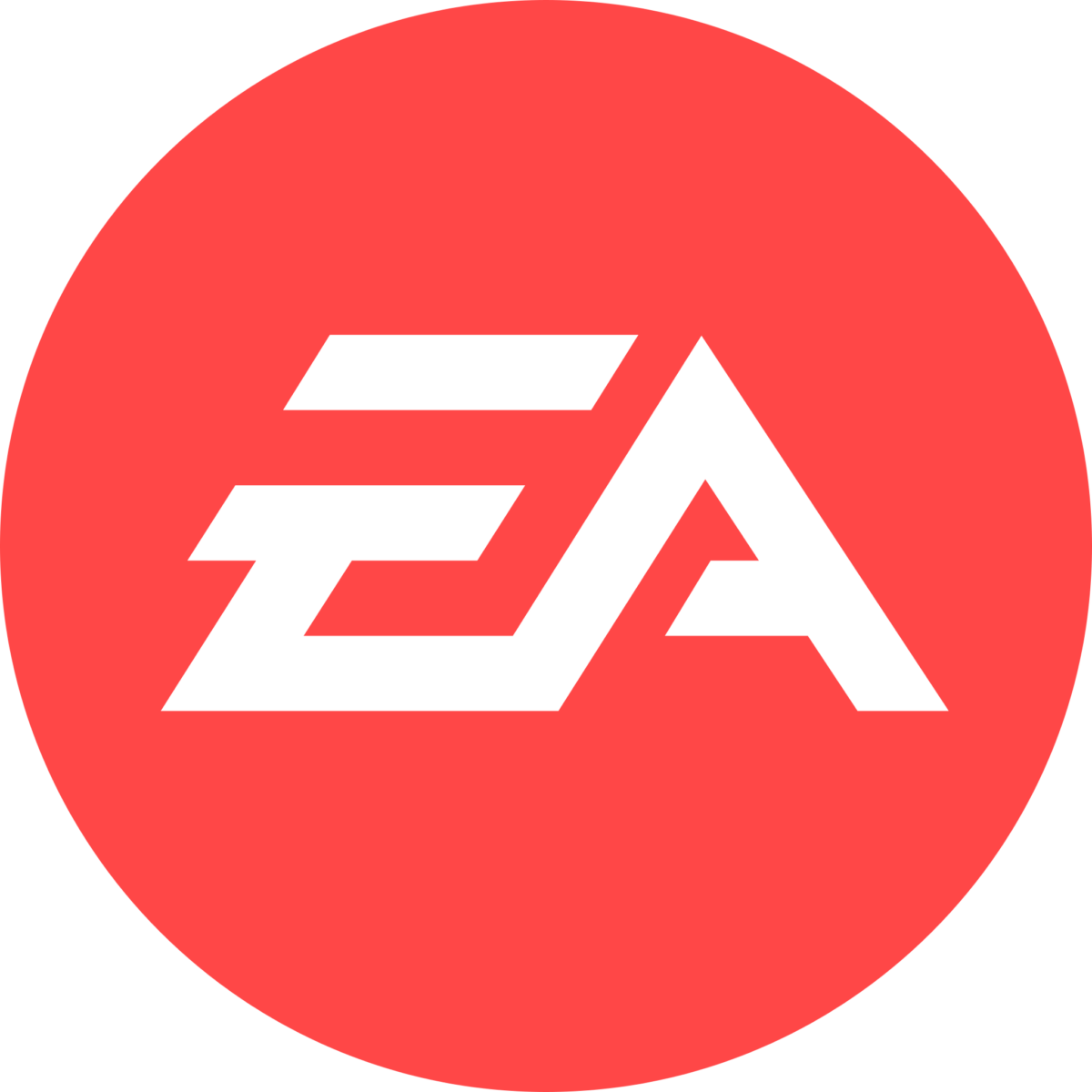Zu Beginn wird über den Unity Hub ein neues Projekt erstellt. Du wählst erst einmal zwischen 2D, 3D, 3D mit Extras, High Definition RP und LWRP Template aus. Außerdem wählst du aus, wie das Projekt heißen soll und wo es gespeichert wird. Das Erstellen des neuen Projekts kann etwas Zeit in Anspruch nehmen.
2D wird für die Entwicklung von 2D-Spielen verwendet. Unity ist für die Erstellung von 3D-Spielen bekannt, kann aber auch zum Erstellen von 2D-Spielen verwendet werden. Der Editor wurde dafür mit vereinfachten Varianten für die 2D-Entwicklung ausgestattet.
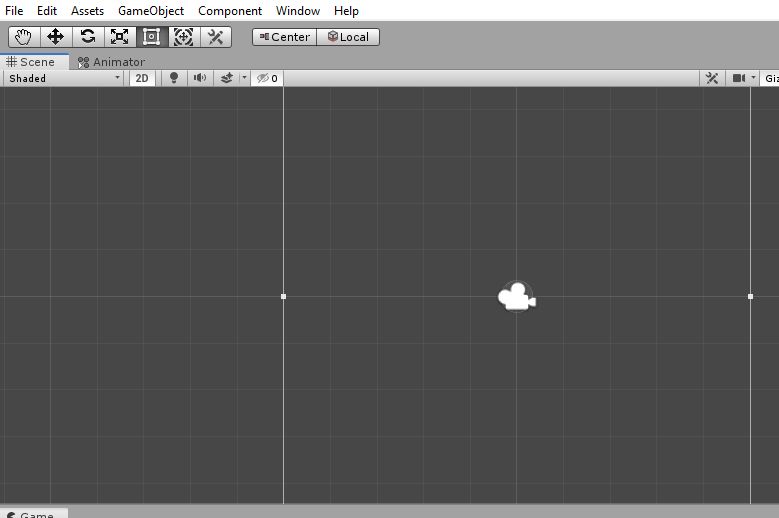
Hier findet sich der 2D-Ansichtsmodus in der Symbolleiste der Szenenansicht. Ist der 2D-Modus aktiviert, siehst du die perspektivfreie Ansicht. Das bedeutet, die Kamera schaut entlang der Z-Achse und der Y-Achse nach oben. So können Szenen visualisiert und 2D-Objekte platziert werden.
Das Unity-Interface
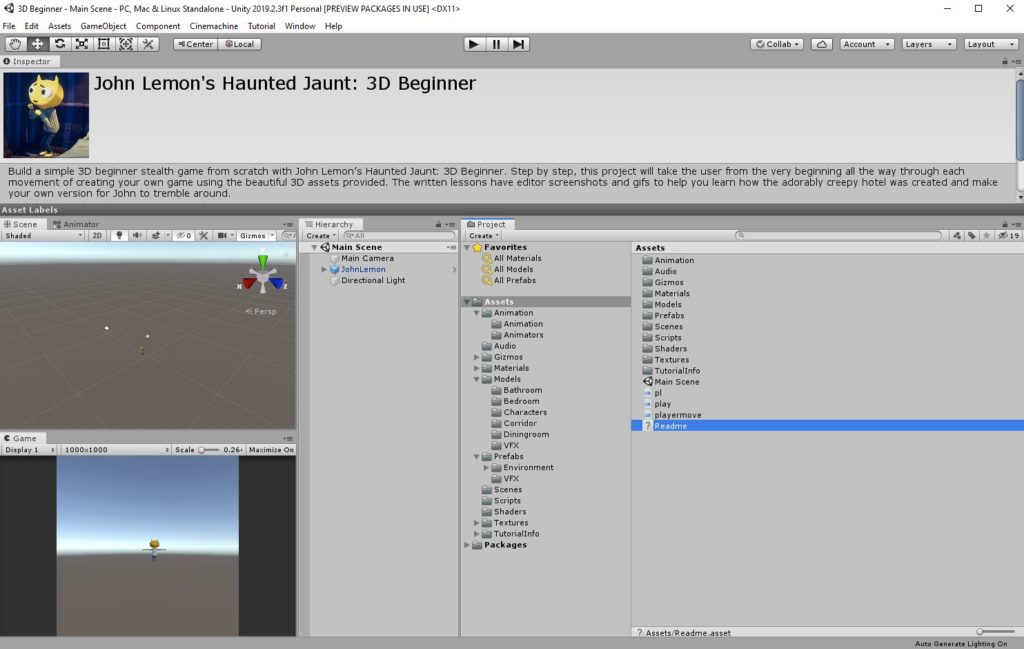
Das Unity-Interface unterteilt sich in die Toolbar, das Hierarchie-Fenster, das Szenenbild, das Inspector-Fenster und das Projektfenster.
Projekt-Fenster: Das Projektfenster zeigt die Bibliothek mit den Assets an, die für das Projekt zur Verfügung stehen. Das sind 3D-Modelle, Scripte, Audiodateien, Texturen, Materialien und alle anderen Dateien deines Spiels. Wenn ein Asset importiert wird, zeigt das Fenster dieses an. Im Projektfenster sind alle Prefabs aufgelistet. Es spiegelt die Struktur deines Projekts wieder. Mit einem Rechtsklick im Projektfenster erstellst und bearbeitest du die Ordner und Assets deines Projektes.
Szenen-Fenster: In dieser Ansicht hast du die Möglichkeit visuell durch die Szene zu navigieren. Die Szenenansicht wird je nach Projektart in 2D oder 3D angezeigt. Die Szenenansicht befindet sich im Zentrum des Bildschirms. Hier wird die Szene erstellt.
Eine Szene ist eine in sich geschlossene Umgebung, in der sich dein Spieler, deine Feinde, Modelle und andere verschiedene Dinge im Spiel befinden, die du darin haben möchtest. Du kannst für jedes Level in deinem Spiel eine eigene Szene erstellen. Du kannst das Weltraum oder eine Höhle kreieren. Du teilst dein Spiel in verschiedene Abschnitt auf, mit denen du leichter arbeiten kannst. Die meisten Leute haben auch eine separate Szene für das Menü.
Im gleichen Bereich gibt es ein Fenster namens Game. Mit ihm wechselst du in den Spielebildschirm und du siehst, was die Hauptkamera sieht. Die Fenster können bei Bedarf umgebaut werden, so wie du sie benötigst.
Hierarchie-Fenster: Das Hierarchie-Fenster ist die hierarchische Textdarstellung eines jeden Objekts in der Szene. Jedes Element in der Szene hat einen Eintrag in der Hierarchie, so das beide Fenster miteinander verknüpft sind. Die Hierarchie zeigt die Struktur an und wie die Objekte miteinander verbunden sind. Es befindet sich links auf dem Bildschirm. Ein GameObject ist ein einzelnes Objekt in deiner Szene. Jedes Objekt, Modell, Partikeleffekt, Licht usw. ist ein GameObjeckt. Jedes GameObject hat eine Position im Raum.
Inspektor-Fenster: Im Fenster werden alle Eigenschafte des aktuell ausgewählten Objekts angezeigt und können bearbeitet werden. Da unterschiedliche Objekttypen unterschiedliche Eigenschaften haben, variieren Layout und Inhalt des Inspektor-Fensters. Wenn dudas Hauptkameraobjekt in der Hierarchie auswählst, wird eine Reihe von Informationen auf der rechten Seite des Bildschirms angezeigt. Dieses Fenster wird als Inspektor bezeichnet. Der Inspektor prüft grundsätzlich das ausgewählte Objekt. Der Namen, das Tag und die Ebene sind ersichtlich. Nachfolgend findest du eine Liste aller Komponenten. Eine Komponente ist das, worauf GameObjects aufgebaut sind. Jede Komponente hat einen bestimmten Zweck, der ersichtlich ist. Die Kamera verfügt über eine Kamerakomponente, die die Welt auf unseren Bildschirm überträgt. Es gibt auch eine Audio Listener-Komponente, die Audio abhört und über die Lautsprecher wiedergibt. Jedes GameObject verfügt über die Transform-Komponente, die seine Position, Drehung und Skalierung im Raum definiert.
Toolbar: Die Symbolleiste bietet Zugriff auf die wichtigsten Funktionen. Links sind die grundlegenden Werkzeuge zum Bearbeiten der Szenenansicht und der darin enthaltenen Objekte. In der Mitte befinden sich die Steuerelemente für Wiedergabe, Pause und Schnittkontrolle. Über der Schaltfläche auf der rechten Seite hast du die Möglichkeit auf die Unity Cloud-Dienste und das Unity-Konto zuzugreifen. Ein Menü ist für die Ebenensichtbarkeit zuständig. Ein weiteres Menü bestimmt das Editor-Layout (dieses beinhaltet einige alternative Layouts für die Editor-Fenster und ermöglicht das Speichern eigener benutzerdefinierter Einstellungen bei den Layouts).
Die Symbolleiste ist kein Fenster und der einzige Teil der Unity-Benutzeroberfläche, der nicht neu angeordnet werden kann.
Steht dort beispielsweise Directional Light im Hierarchiefenster hat das Objekt eine Lichtkomponente.
Unten im Projektfenster befindet sich die Registerkarte Konsole. Mit dieser wechselst du zum Konsolenfenster. Dies ist ein Ausgabeprotokoll, in das wir Nachrichten drucken können. Wir werden dies später verwenden, wenn wir mit der Skripterstellung beginnen, um zu wissen, ob das, was wir tun, funktioniert. Wenn du auf die Registerkarte eines Fensters klickst und diese gedrückt hältst, kannst du sie abziehen, und entfernen. Jetzt kannst du sie verschieben, an ein anderes Fenster andocken oder die Größe ändern, indem du auf die Kanten klicken und sie ziehen. In der oberen linken Ecke des Bildschirms befindeten sich die Werkzeuge. Diese ermöglichen es, Objekte in der Szene auf unterschiedliche Weise zu ändern.
- Mit dem Schwenkwerkzeug lässt sich die Kamera um die Szene schwenken.
- Mit dem Verschieben-Werkzeug werden GameObjects verschoben.
- Mit dem Werkzeug „Drehen“ lassen sich GameObjects drehen.
- Mit dem Skalierungswerkzeug können GameObjects skaliert werden.
- Das Rect-Tool wird zum Verschieben / Ändern der Größe von UI-Elementen verwendet.
- Das Transformationswerkzeug ist das Verschieben, Drehen und Skalieren in einem.
In der oberen Mitte des Bildschirms befinden sich die Wiedergabetasten.
- Mit der Wiedergabetaste wird das Spiel im Editor gespielt.
- Die Schaltfläche Pause pausiert das Spiel.
- Die Step-Taste führt dich Frame für Frame durch das Spiel.
Oben auf dem Bildschirm sind einige Auswahlmöglichkeiten. Mit der Fensterauswahl lassen sich neue Fenster erstellen.
Erstellen von GameObjects
Um ein neues GameObject zu erstellen, klicke mit der rechten Maustaste in die Hierarchie und wähle 3D-Objekt> Würfel.
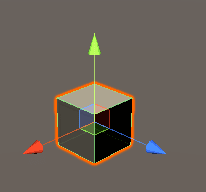
Dadurch wird ein neues Würfelobjekt in der Szene erstellt. Im Inspektor lässt sich sehen, dass drei einzigartige Komponenten bestehen.
Ein Netzfilter definiert, welche Art von 3D-Modell gerendert werden soll.
Ein Mesh-Renderer definiert, wie dieses Modell angezeigt wird (Materialien, Beleuchtung).
Ein Box Collider fügt der Box einen Collider hinzu, mit dem sich das Objekt sie zu einem festen Objekt machen lässt.
Wählst du ein GameObject aus und drückst F, wird das Objekt zentriert. Verschiebst du es und gehst mit der rechten Maustaste im Inspectorfenster auf Transform und betätigst Reset, wird das Objekt in die Ursprungsposition verschoben.
Die Szenennavigation
Im Szenenfenster können wir alle GameObjects in der Szene sehen und ändern. Hier verbringst du die meiste Zeit damit, Feinde zu positionieren, Levels aufzubauen, Partikel zu erzeugen, die Beleuchtung zu überprüfen und vieles mehr. Aus diesem Grund ist es wichtig, dass du weißt, du in deiner Szene navigierst.
Mit gehaltener rechter Maustaste lässt sich die Kamera drehen und man kann sich in der Szene umsehen.
Während diese gedrückt gehalten wird, kann man die WASD-Tasten drücken, um herumzufliegen.
Für das Hoch- und Runterfliegen drückst du E und Q.
Du erhöhst die Fluggeschwindigkeit, indem du die Umschalttaste gedrückt hältst.
Wenn du die mittlere Maus gedrückt hältst, kannst du schwenken.
Mit dem Scrollrad kann man heran- und wegzoomen.
Das Szenen-Gismo
Im Szenenfenster findest du das das Szenen-Gizmo oben rechts im Fenster. Dadurch kannst du die Ansicht automatisch in eine bestimmte Richtung drehen. Verwende diese Option, wenn du deine Ansicht perfekt entlang einer bestimmten Achse ausrichten möchtest.
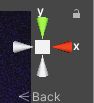
Die Szenen-Buttons
In der oberen linken Ecke des Szenenfensters befinden sich verschiedene Schaltflächen.
Die 2D-Schaltfläche ändert unsere Szenenansicht in eine 2D-Ansicht.
Die Lichttaste schaltet die Beleuchtung ein und aus.
Die Audio-Taste schaltet die Audiowiedergabe im Szenenfenster ein und aus.
Die Schaltfläche Effekte schaltet Effekte ein und aus (Skybox, Partikel, Nebel, Nachbearbeitung).
Gizmos
Gizmos sind 2D-Symbole im Szenenfenster, die uns zeigen, wo sich bestimmte Objekte befinden. Hier können wir die Licht- und Kamera-Gizmos sehen. Da diese beiden Objekte kein Volumen haben, werden sie durch 2D-Symbole dargestellt, damit wir leicht erkennen können, wo sie sich befinden. Diese sind im Szenenfenster sichtbar.
Auf Spieleobjekte fokussieren
Wenn du ein Objekt ausgewählt hast, kannst du die F-Taste drücken, um es automatisch zu vergrößern. Das gleiche kann durch Doppelklicken in der Hierarchie erfolgen.