In der Spieleentwicklung mit Unity können mit 2D-Animations-Paketen Sprites bearbeitet werden. Dies erlaubt 3D-Modelle für Animationen zu erstellen.
„Rigging“ Sprites mit dem 2D Animation Pack
Das 2D-Animations-Package findest du unter Window –> Package Manager –> 2D-Animation
Dann wählst du das Sprite aus und öffnest im Inspector-Fenster den Sprite Editor. Darin kannst du im Drop-down-Menü den Skinning Editor aussuchen.

Der Skinning-Editor ermöglicht das Aufbauen eines Skelettes. Dieses wird „rig“ genannt. An dieses ist das Sprite gebunden. Der Vorgang wird „rigging“ genannt. Das Sprite ist wie eine Haut, wodurch der Skinning Editor seinen Namen bekommen hat. Der Skinning Editor gehört zum Sprite Editor. Der Skinning Editor besteht aus drei Kontrollgruppen:
Bones (Knochen)
Geometry
Weights
Die automatischen Optionen müssen immer mit „Generate“ bestätigt werden, damit diese für das Sprite generiert werden können.
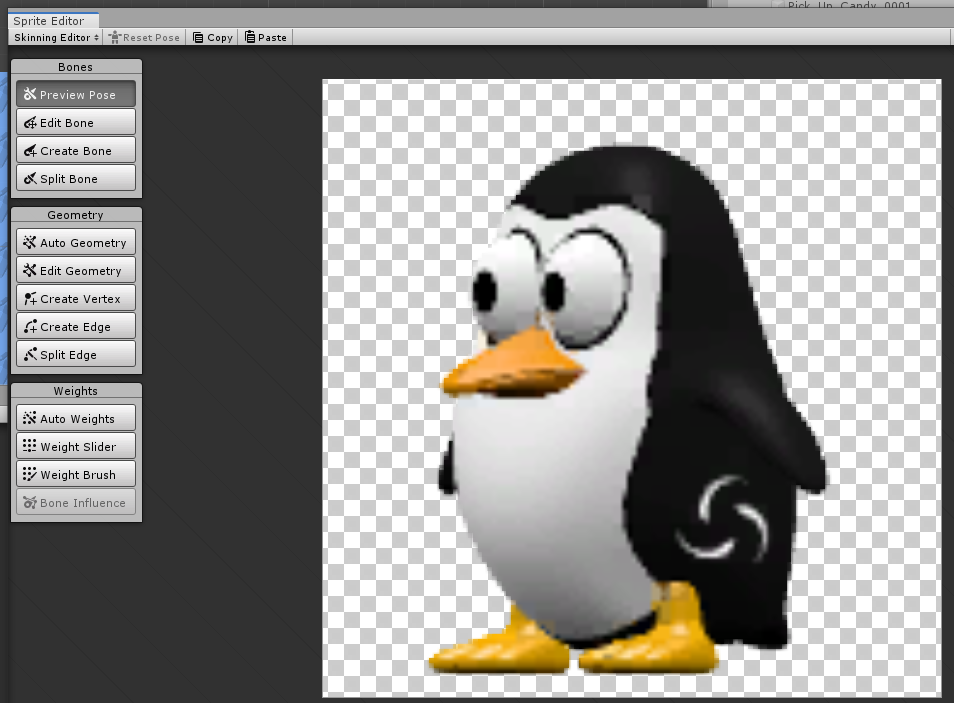
Bones
Preview Pose: Es erlaubt Knochen zu bewegen und zu routieren, um zu sehen welche Pose oder Animation der Rigging Effekt zur Folge hat. Du kannst die Knochen verbinden, trennen und zurücksetzen. Die Änderungen sind nicht permanent und nur während der Vorschau aktiv. Mit einem Doppelklick können die Knochen sichtbar gemacht werden.
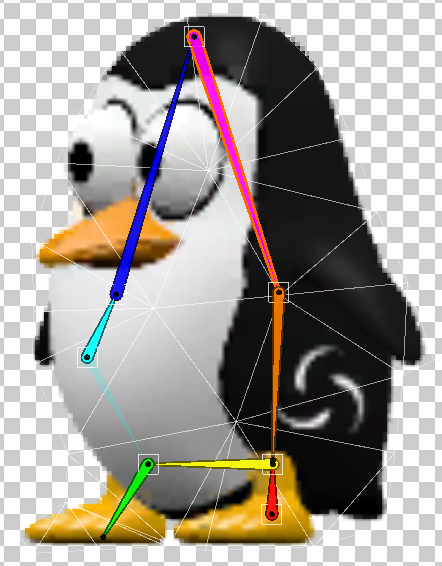
Du kannst auch ausgewählte Knochen markieren, indem du die linke Maustaste gedrückt hältst und das Rechteck um die benötigten Knochen zum Bearbeiten ziehst. Jede Änderung musst du mit Apply übernehmen.
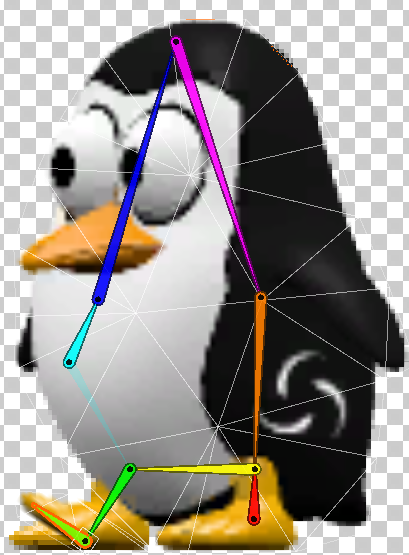
Wenn du beispielsweise einen neuen Knochen einbaust und Geometrie und Gewicht hinzufügst, kannst du die Figur animieren.
Edit Bone: Die Option ermöglicht das Bewegen, Rückgängig machen, Verbindungen entfernen oder Wiederherstellen der Knochen.
– Um Knochen bewegen, ohne die Verbindung voneinander zu trennen, klickst du diese an und ziehst die Verbindungsspitze zum Bestimmungsort
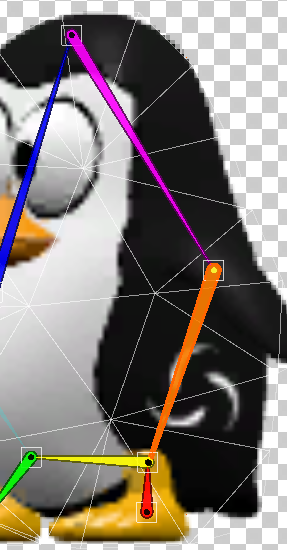
– Um einen Knochen von einem anderen zu trennen, klickst du den Knochen an und ziehst ihn weg

Create Bone: Du kannst Knochen kreieren. Wenn du vom einen zum anderen Tool wechselst ist ein Knochen ein „Kind“ von der Verbindung eines anderen Knochen. In der Hierarchie kann eine neue Über- und Unterordnung begonnen werden. Wenn du einen neuen Knochen, ohne „Elternteil“ kreieren willst, trennst du mit einem Rechtsklick die Verbindung. Der linke Mausklick platziert die Verbindung vom Knochen an einer gewünschten Stelle. Wenn du einen Knochen erschaffst, kannst du ihm einen Namen geben und die Sprite-Tiefe definieren.

Split Bone: Ein einzelner Knochen wird in zwei verbundene Knochen geteilt.

Geometry
Auto Geometry: Diese Option kreiert automatisch ein Eck-Mesh für das Sprite. Den existierenden Knochen werden „Dreiecke“ zugewiesen und Knochen mit Gewichtungsinformationen generiert. Das Knochengewicht wird pro Verbindung festgelegt und bestimmt, wieviel Einfluss ein Knochen auf eine Verbindung ausübt. Die Ecken werden farbig, den Knochen passend entsprechend markiert. die sie beeinflussen und die Ecken werden oft von mehr als einem Knochen beeinflusst und sind in der Knochenfarbe markiert. Die Tessellation des Mesh-Scheitelpunktes ist automatisch und basiert auf die Sprite-Geometrie-Gliederung und weniger auf die Anzahl und Position der Knochen. Auch bei der Geometrie wird der Bearbeiungsmodus mit einem Doppelklick geöffnet.
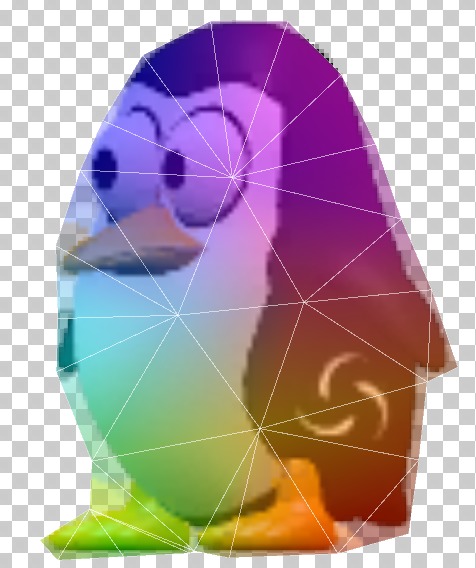
Edit Geometry: Dies erlaubt dir Ecken und Kanten zu bewegen und zu löschen. Wenn du eine Kante löscht, kreierst du ein offnes „Mesh“. Unity behält Kanten und andere Ecken bei. Wenn von einer Ecke die Informationen verloren gehen, wird die Oberfläche wieder geschlossen bis die Auto Geometrie verwendet wird.

Create Vertex: Das Geometrische Abbild des Sprites besteht aus Dreiecken. Dies erlaubt neue Punkte zu kreieren, welche neue Dreiecke erschaffen. Diese werden automatisch mit den entsprechenden Kanten verbunden.

Create Edge: Dies erlaubt dir eine neue Kante zu kreieren.

Split Edge: In der Nähe der Maus wird eine Kante geteilt und eine neue Ecke geschaffen.
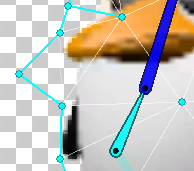
Weights
Auto Weights: Diese Option öffnet ein Panel, dass automatisch Knochengewicht generieren, normalisieren oder löschen kann.
Weight Slider: Ausgewählte Punkte können über eine Reihe von Schiebereglnern angepasst werden. Wähle immer einen Punkt aus, indem du auf ihn klickst oder wähle mehrere aus, indem du Strg gedrückt hältst und die linke Maustaste klickst. Du kannst auch eine Gruppe auswählen, indem du ein Rechteck über die gewünschten Ecken ziehst. Das normale Gewicht liegt grundlegend bei 1. Es kann aber auch unter 1 liegen, was zur Folge hat, dass sich das Skelett weniger bewegt. Die Einstellungen müssen nach individuellen Bedarf gewählt werden. Das Gewicht liegt niemals über 1.
Weight Brush: Dies erlaubt, einen Knochen auszuwählen und den Einflussbereich zu markieren, indem digitale Farben verwendet werden. Pinselgröße und Härte können ausgewählt werden, wie in Programmen wie Photoshop. Wichtig ist, zuerst den Knochen zu markieren und dann erst den Einflussbereich „anzumalen“. Ansonsten hat dein Sprite nur eine Farbe und es funktioniert nicht, wie geplant.

„Rigging“ das Sprite
Ziehe das Sprite ins Hierarchiefenster.
Füge das Sprite Skin im Inspectorfenster als Komponente hinzu, über Add Component.
Füge das Sprite Skin hinzu:
![]()
![]()
Über die Option Create Bones, fügst du die bearbeiteten Knochen hinzu:
![]()
Die Knochen werden jetzt im Hierarchiefenster angezeigt:

Damit sind die Vorbereitungen für zukünftige Animationen getroffen.
Danach können die 2D-Sprite-Shades animiert werden.
Hier geht’s zum Artikel 2D Sprite-Shades animieren
Originally posted 2019-12-15 10:49:00.




