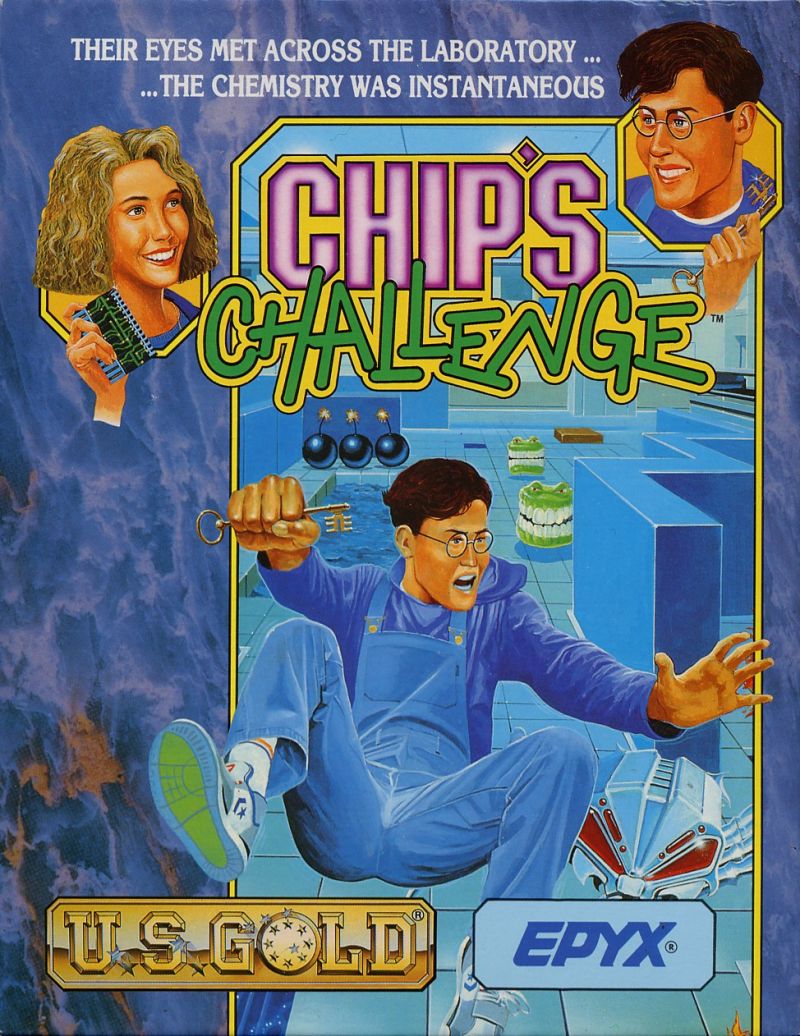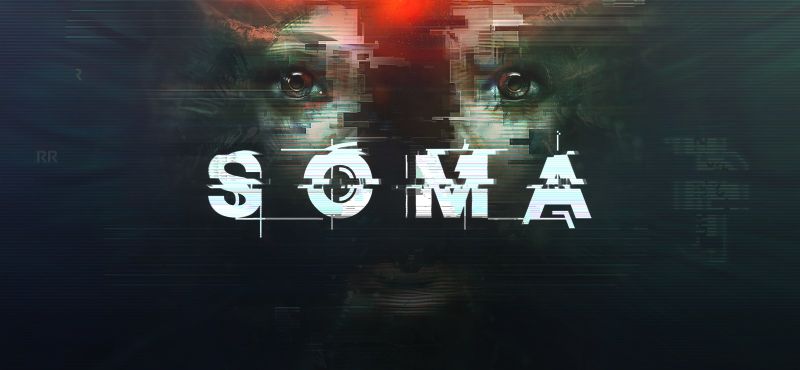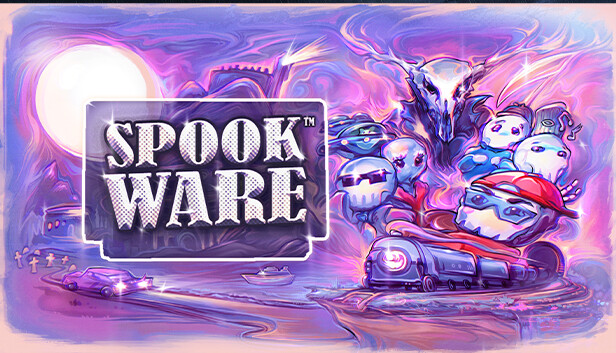Das dritte Beginner-Tutorial ist das FPS MicroGame. Der Beginn ist vom Tutorial etwas anders, als bei den anderen beiden. Auch die Menüstruktur gesteltet sich etwas anders.
FPS Microgame
Zu Beginn wird das Spiel getestet. Ziel ist es, alle Gegner zu eliminieren.
Der Player wird modifiziert. Es soll die Sprunghöhe des Charakters eingestellt werden.
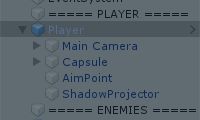
Diese findet sich unter Gravity Downforce bzw. der Gravitation:
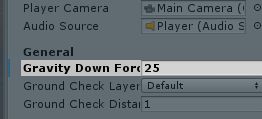
Das Fenster zum Spieletesten ist im Gegensatz zu den anderen Tutorials nicht separat.
Der zweite Teil des Tutorials macht mit dem Hierarchiefenster und dem Szenenbild vertraut. Du lernst das hinein- und herauszoomen, wie in den anderen Tutorials.
Räume hinzufügen
Anschließend lernst du von den Prefabs Räume hinzuzufügen.
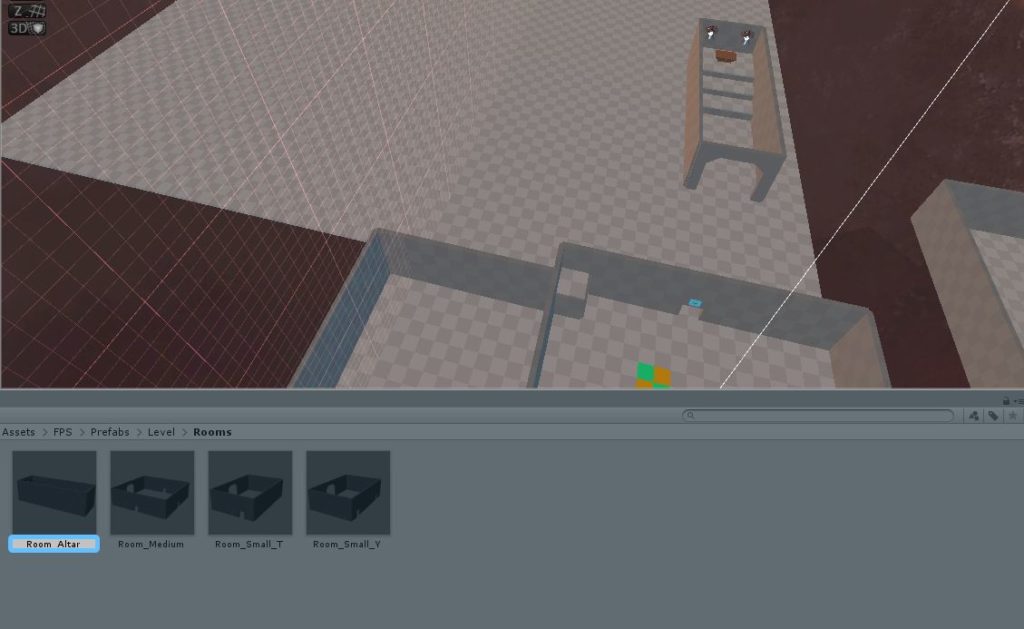
Mit der NavMeshSurface beeinflusst du, wo sich die Gegner bewegen können.
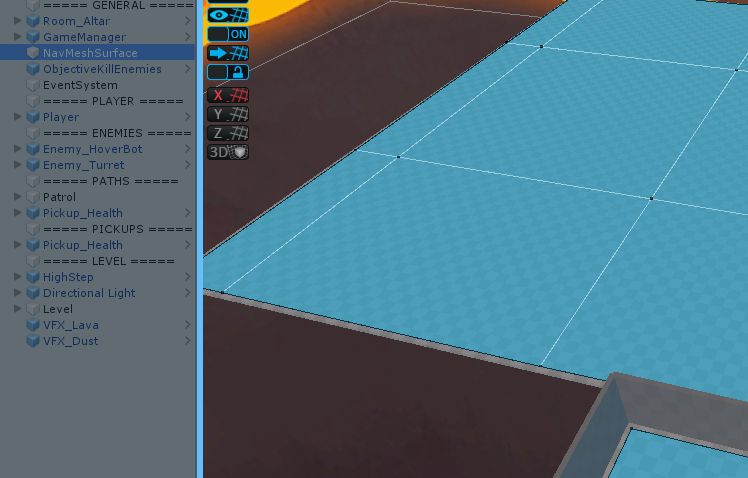
Blaue Bereiche können von den Gegnern aufgesucht werden. Mit der Option „Bake“ können die Gegner auch den neuen Raum betreten.
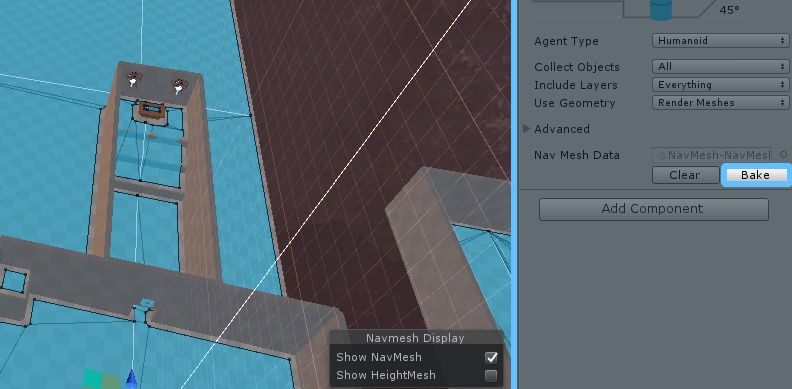
Im Folgeabschnitt lernst du dem Fußboden eine neue Farbe zu verpassen.
Das Hintergrundbild ändern
Im Folgemod wird dir gezeigt, wie du das Hintergrundbild ändern kannst:
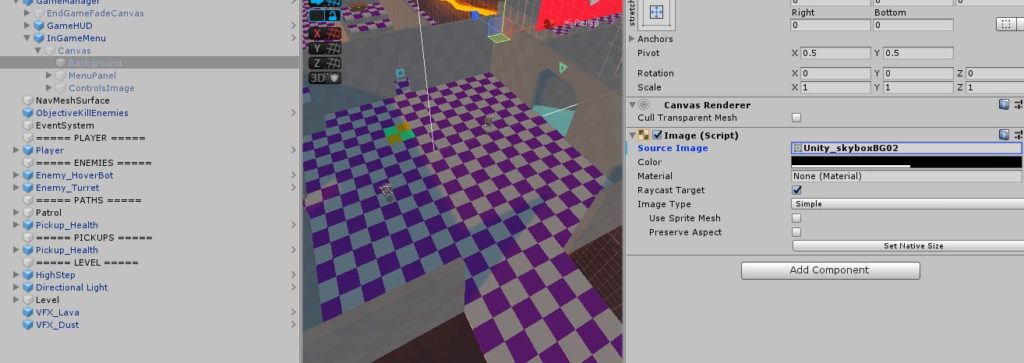
Das Hintergrundbild lässt isch über Background –>im Inspectorfenster unter Source Image bzw. den Kreis daneben auswählen.
Hintergrundbild:
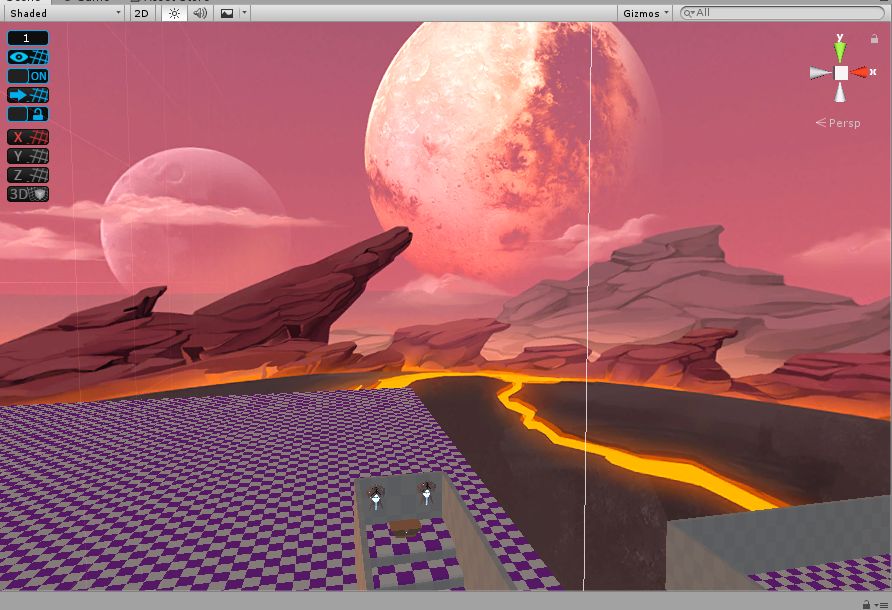
Im Hierarchiefenster suchst du nach Title.
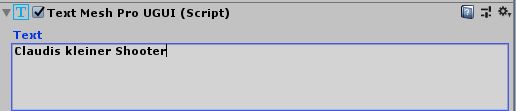
Im Inspectorfenster änderst du den Titel.
Im Folgemod wird der Himmel geändert. Dafür wird bei HDRIs: Skies eine entsprechende Vorlage gesucht. Das Format der Datei ist .hdr. Diese ziehst du für den Import ins Projektfenster.
Wähle es im Projektfenster aus und stelle im Inspectorfenster die Texture Shape von 2D auf Cube.
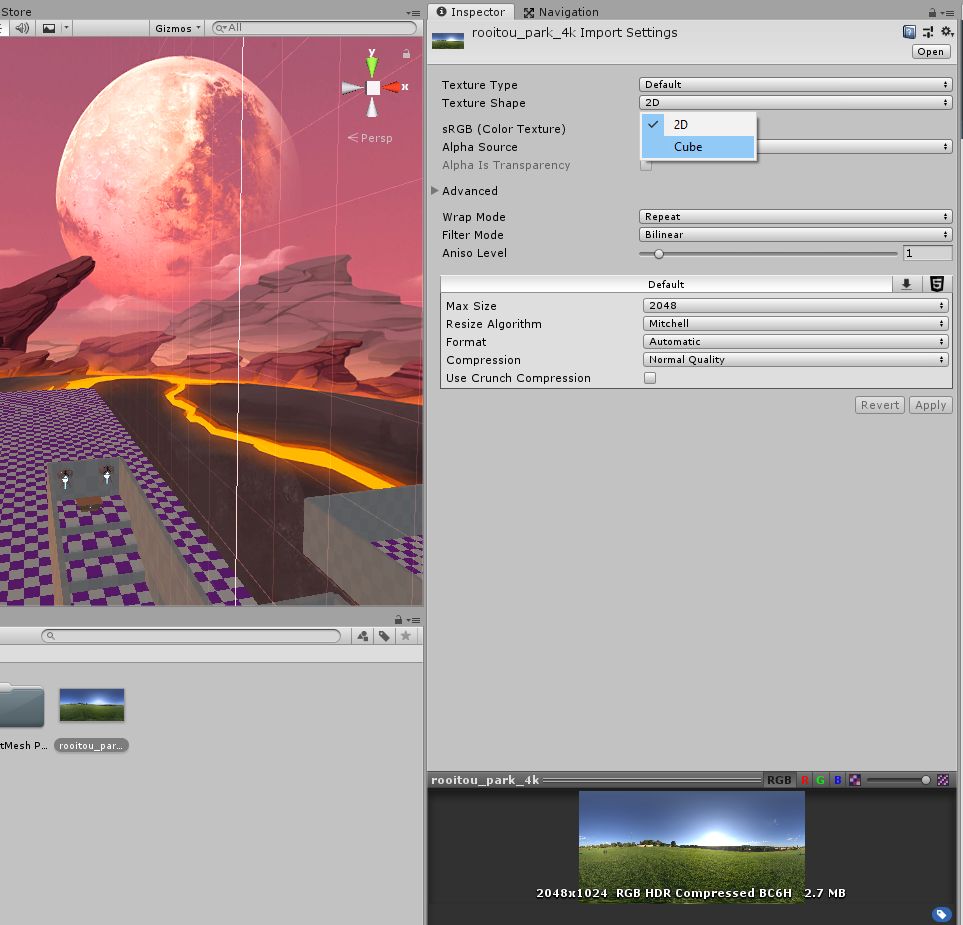
Ändere die Max Size auf 4096.
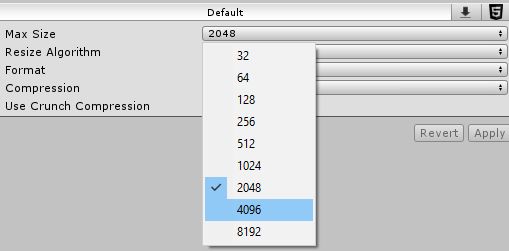
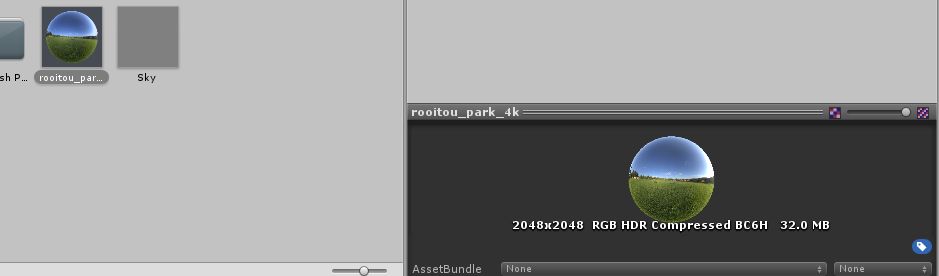
Nach diesen Änderungen wähle Apply aus, damit sie übernommen werden.
Als nächstes erstellst du dafür ein „Material“, indem du im Projektfenster „Create“ auswählst. Wähle dann Material aus und benenne es z. B. als „Sky“.

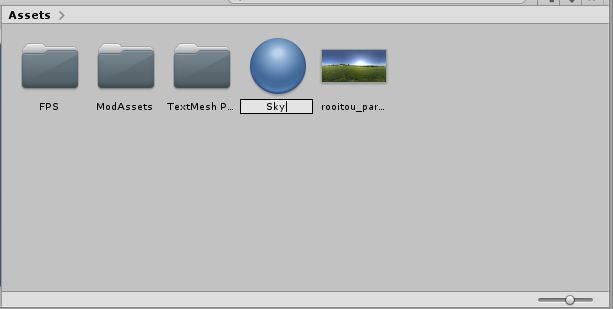
Im Inspectorfenster wird der Shader von Standard auf Skybox –> Cubemap geändert.
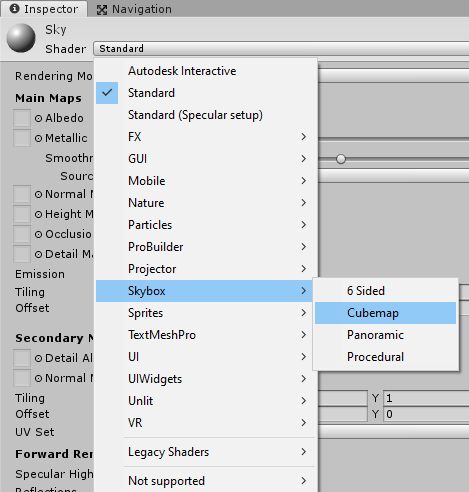
Der Skycube wird ins Inspectorfenster rechts per Drag & Drop hineingezogen (Select). Damit ist die Fertigstellung des neuen Skyboxmaterial abgeschlossen.
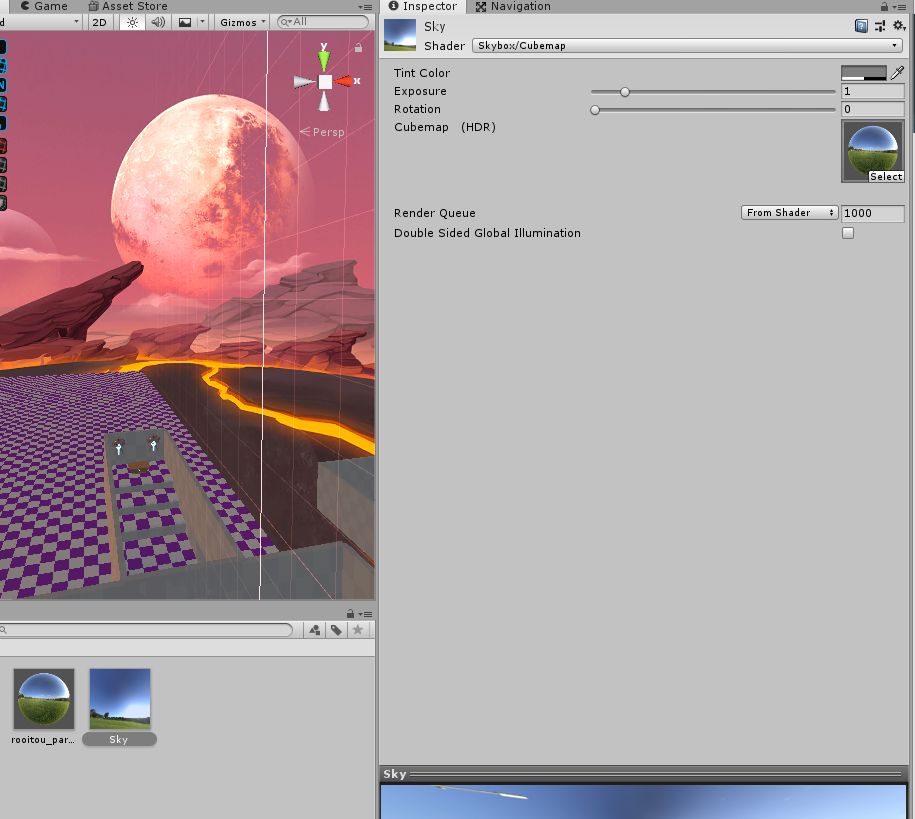
Im Projektfenster suchst du nach der MainScene.
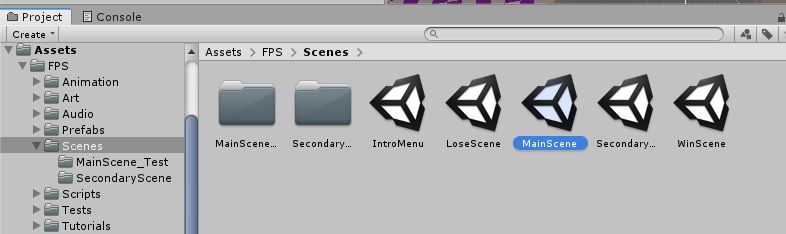
Wähle im Menü Window–>Rendering–>Lightning Settings für die Lichteinstellungen.
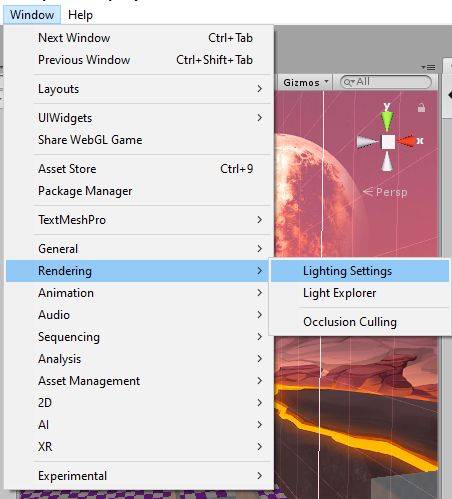
Zieh den bearbeiteten Himmel aus dem Projektfenster unter Assets, ins Skybox Material, von dem Lightning-Fenster, dass sich geöffnet hat.
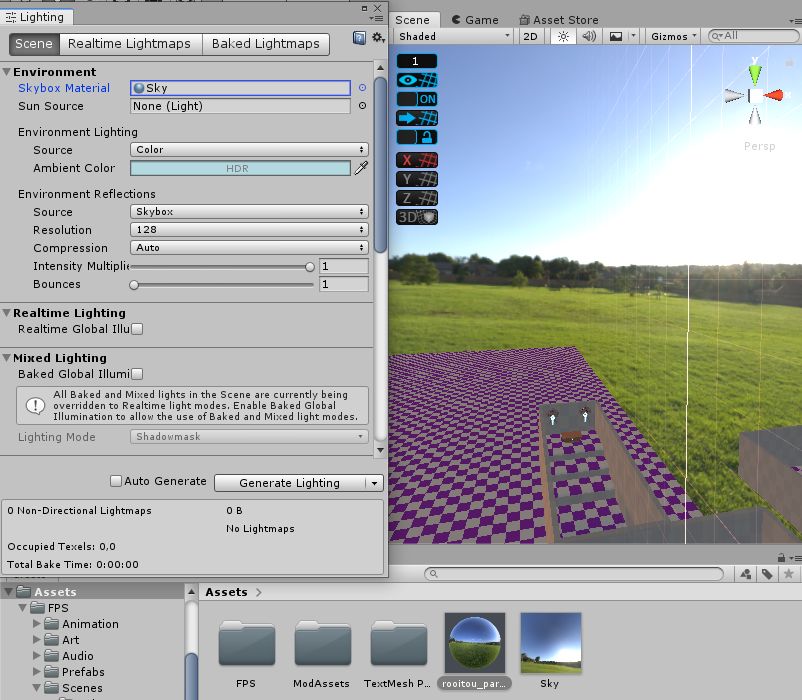
Ein weiterer Punkt im Tutorial ist das Einfärben von Gegenständen. Dieses unterscheidet sich nicht von dem Vorgang in den anderen Tutorials.
Das kreieren der eigenen Farbe
Du kannst deine eigene Farbe kreieren.
Mit Strg+D markierst du eine Farbe und duplizierst sie. Dann kannst du es umbenennen. Mit der Pinzette kannst du per Albedo eine eigene Farbe definieren.
Cookies zur Heilung
Im folgenden geht es um das Auswechseln eines Heilungspaketes für ein Anderes. Du findest es unter Pickup Health. Im Projektfenster unter Prefab finden sich außerdem weitere Pickups bzw. Items zum Einbauen.
Fächere dieses im Hierarchiefenster bis zur untersten Stufe auf.
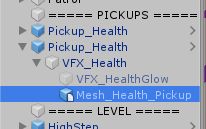
Zieh von den Models–>FoodProps beispielsweise, ein ausgesuchtes Asset unter das Mesh_Health_Pickup.

Wähle das Mesh_Health_Pickup im Hierarchiefenster aus und deaktiviere im Inspectorfenster das Häckchen beim Namen.

Das „+“-Zeichen beim Cookie weist darauf hin, dass dort Änderungen vorgenommen wurden.
![]()
Danach wähle das Elternprefab aus und öffne das Override-Fenster.
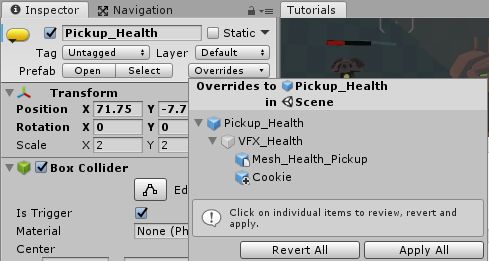
Wenn du jetzt Apply All auswählst, werden alle Pickup_Health-Objecte zu Cookies transformiert.
Im letzten Teil vom Tutorial wählst du einen Roboter aus und setzt ihm einen Hut auf.
Den Schaden der Gegner einstellen
Im Hierarchiefenster suchst du die Waffe des Roboters heraus.
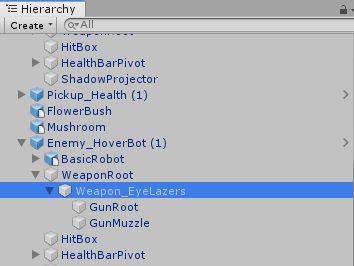
Im Inspectorfenster nimmst du nähere Einstellungen zu den Gegnerschüssen vor:

Delay Between Shoot ist der Abstand zwischen den Schüssen.
Beim Bullet Spread Angel handelt es sich um den Streuungswinkel der Kugeln bzw. Schüsse.
Bullets per Shot definiert die Anzahl der Kugeln pro Schuss.
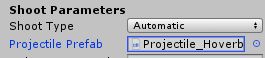
Die Projektile bzw. das Projectile Prefab soll geändert werden.
Im Projektfenster finden sich die Projektilassets.
Erstelle mit Strg+D ein neues Projektil und benenne es um.
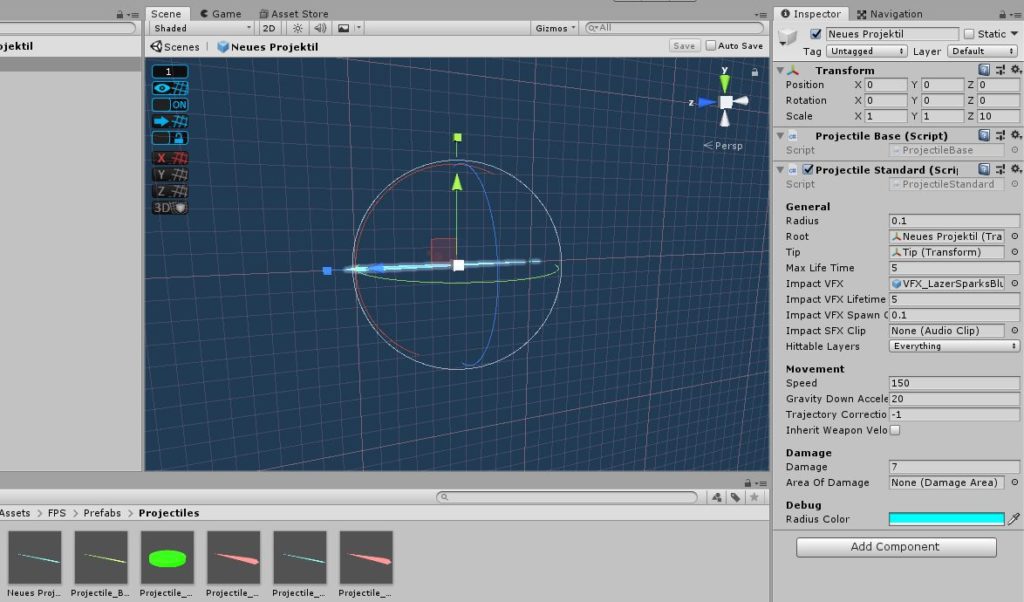
Im Inspectorfenster kannst du den Schaden einstellen.
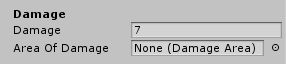
Statte den Gegner jetzt mit dem neuen Projektil aus.
Als nächstes wird die Gegnerreichweite eingestellt.
Mit höheren Zahlen steigerst du Angriffsreichweite und Sensorreichweite.
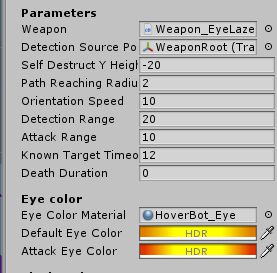
Außerdem kannst du die Augenfarbe beim Angriff einstellen.
Loots von Gegnern
Gegner lassen bestimmte Gegenstände fallen, wenn sie besiegt werden. Diese können variieren. Dafür gibt es Prefab Variants.
Dafür wählst du den Gegner aus und suchst den Loot-Bereich im Inspectorfenster. Dann musst du nur noch einen anderen Loot auswählen.
Auch andere Gegenstände können „fallengelassen“ werden.
Markiere unter den Prefabs den PickupLauncher. Wähle Create und Prefab Variant aus.
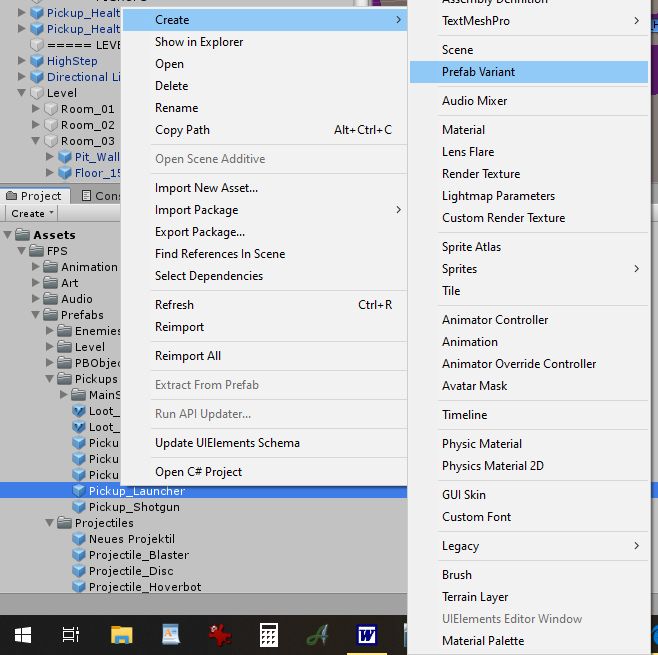
Benenne es beispielsweise als Loot_Launcher.
Als nächstes wähle den Loot_Launcher im Projektfenster aus. Wähle mit der rechten Maustaste aus dem Drop-Down-Menü beim Loot_Launcher Open aus.
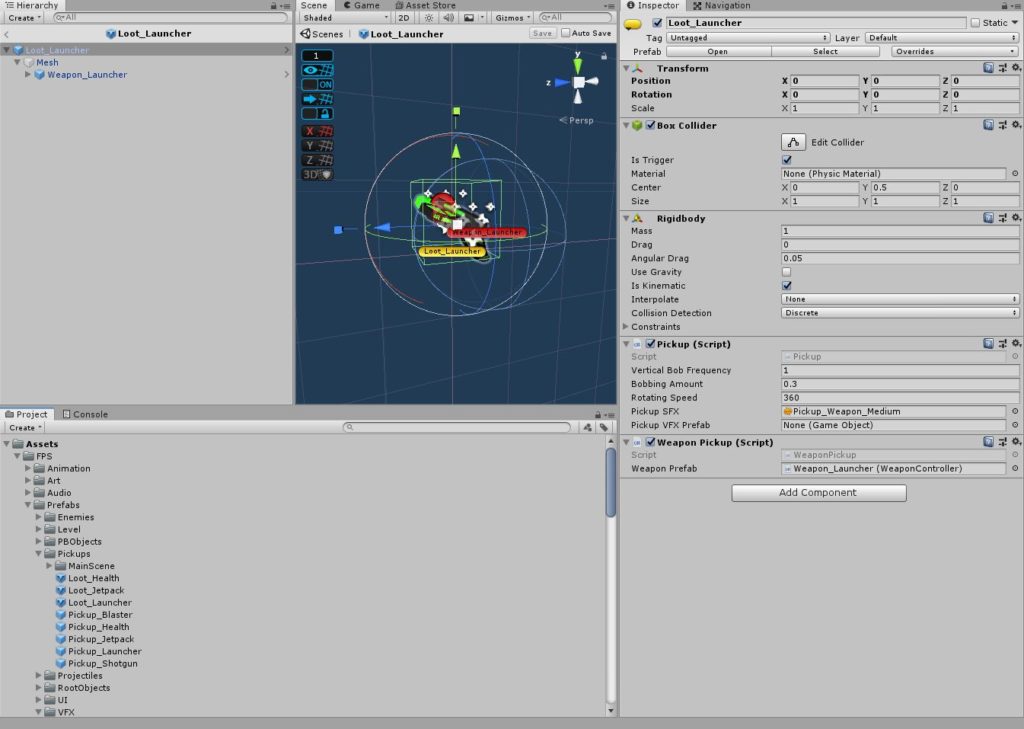
Das Hierarchiefenster zeigt jetzt die Struktur vom Loot_Lancher und das Szenenfenster das aktuelle Modell in 3D.
Suche jetzt im Projektfenster VFX_PickupSparkles. Dieses ziehst du zum Loot_Launcher im Hierarchiefenster.

Dieser muss jetzt einem Gegner zugeweiesen werden.
Die Waffe umwandeln
Suche zuerst im Projektfenster unter den Assets nach den Waffen bzw. Weapon_Blaster. Mit einem Doppelklick öffnest du das Prefab.
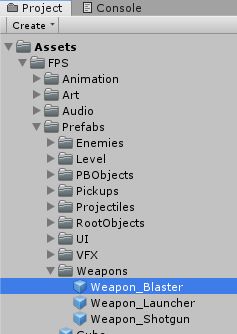
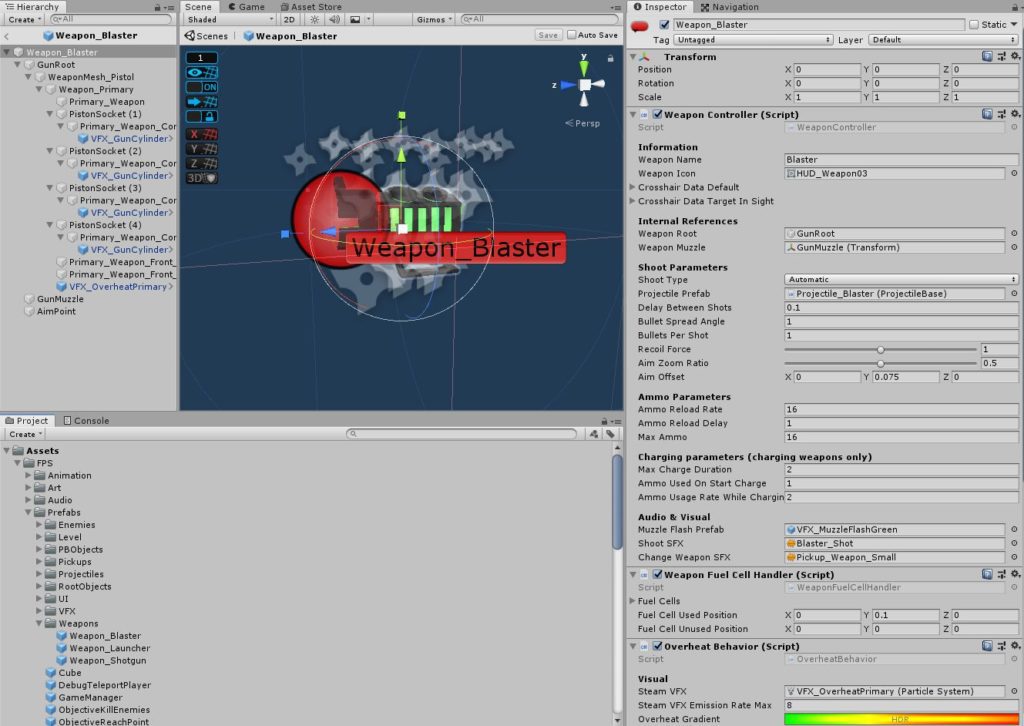
Wähle den Weapon Blaster im Hierarchiefenster, dann GunRoot–>WeaponMesh_Pistol
2D muss deaktiviert sein.
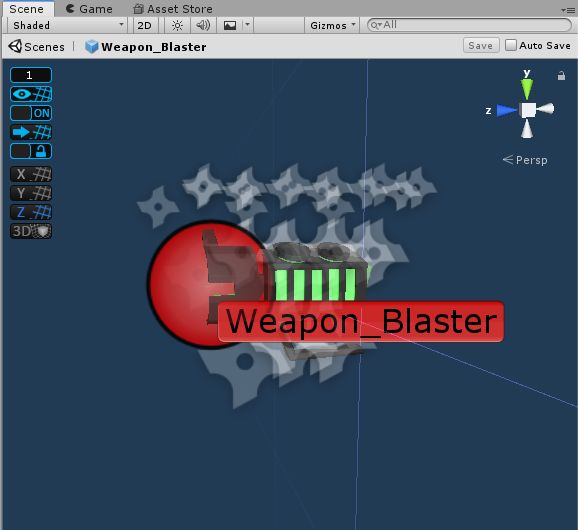
Dann suche im Inspektorfenster den Weapon Controller.
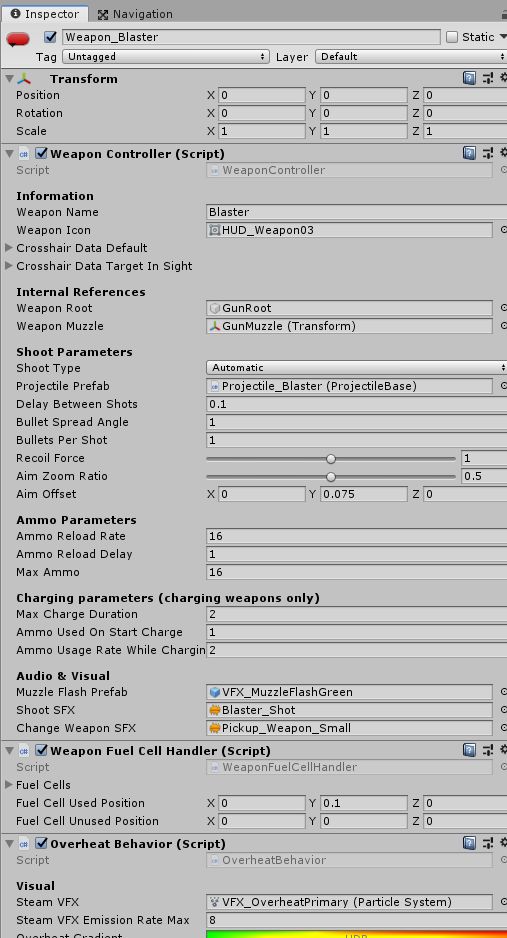
Hier hast du die Möglichkeit einige Parameter zu verändern.
Shoot Type –> von Automatisch zu Manuell
Delay Between Shots –> beeinflusst die Zeit, die zwischen zwei Schüssen vergeht
Bullet Spreat Angle –> Die Winkel zwischen den Kugeln, die geschossen werden – Je höher er ist, desto weniger genau ist er
Recoil Force –> Dies ist der Rückstoß
Aim Zoom Ratio –> Je höher der Wert ist, desto größer ist der Zoom
Ammo Reload Rate –> Nachladerate der Waffe
Max Ammo –> Die Kugeln bzw. die Munition, die eine Waffe haben kann
Speichere deine Änderungen ab.
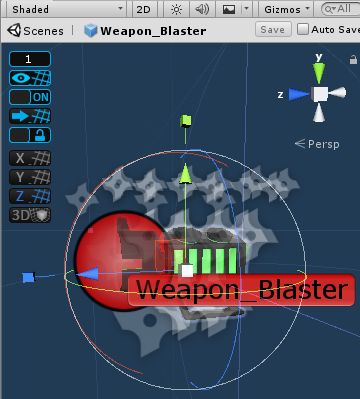
Neue Projektile konfigurieren
Um neue Projektile zu erstellen, wähle mit der rechten Maustaste das GameObject und erstelle mit Create Empty ein Neues. Benenne das Objekt.
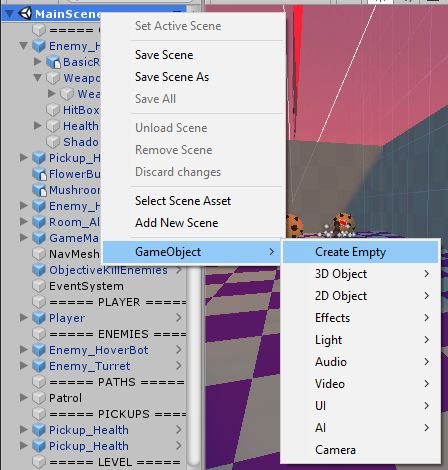
Ziehe das neue Objekt vom Hierarchiefenster ins Prefabfenster zu den anderen Projektilen. Mit einem Doppeklick öffnest du das Prefab.
Wähle das Objekt im Hierarchiefenster aus. Gehe mit der rechten Maustaste auf Transform im Inspectorfenster und gehe auf Reset.
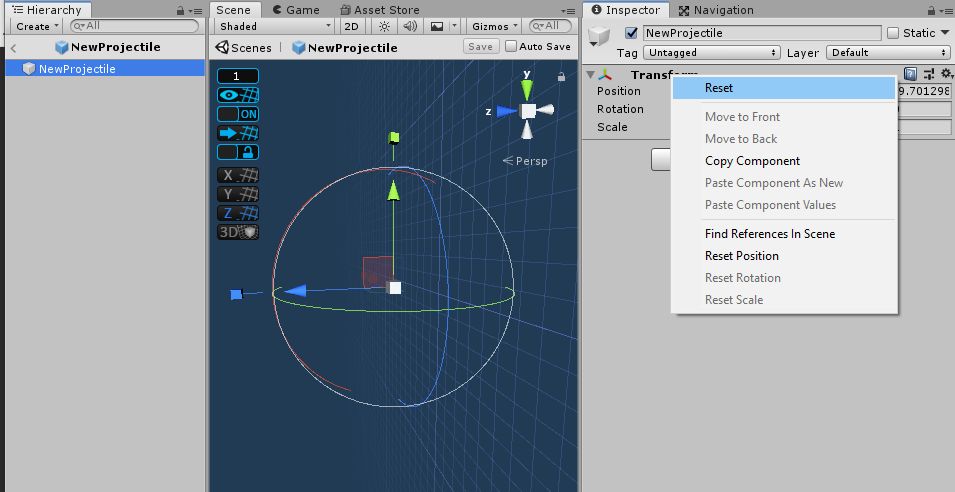
Wähle AddComponent und anschließend Projectile Standard.
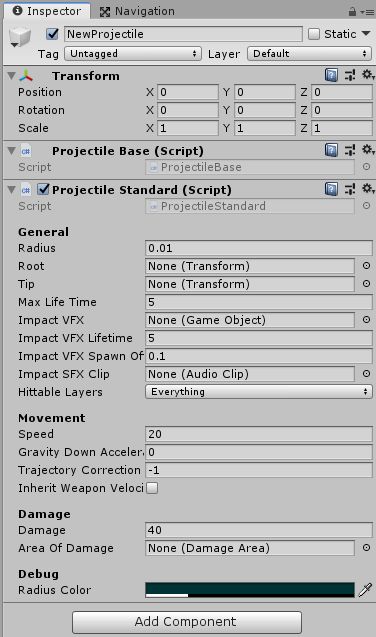
Zieh das Prefab ins Hierarchiefenster. Dieses wird jetzt im Szenenbildschirm erschienen. Geh auf das Szenenbild und zentriere es mit F. Jetzt können die Komponenten bzw. Werte unter Transform angepasst werden.

Wähle das NewProjectile im Projektfenster. Zieh dorthin dein gewähltes Objekt vom Hierarchiefenster zum Inspectorfenster und Root.

Erschaffe im Hierarchiefenster ein weiteres GameObject. Dieses bildet die Projektilspitze.
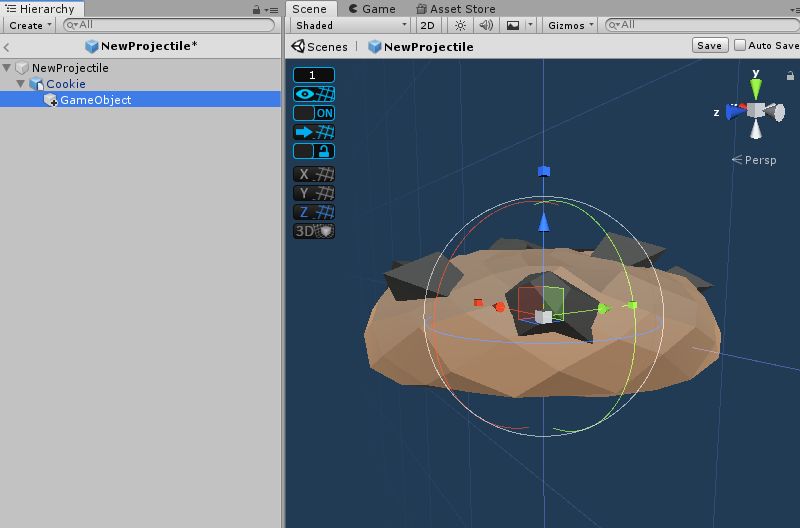
Verschiebe das neue Objekt an die Spitze vom Hauptobjekt. Verschiebe das Objekt vom Hierarchiefenster zum Projektilstandard der Spitze des neuen Objekts.

Jetzt wird das Objekt geschaffen, das entsteht, wenn das Projektil mit etwas kollidiert. Wichtig ist an dieser Stelle Impact VFX. Wähle den Kreis daneben aus.
Wähle anschließend des Assettab. Hier wählst du den Gegenstand aus, in den sich das Projektil verwandelt.
Die nächste Konfigurierung betrifft den Sound, den das Projektil beim Einschlag macht.
Jetzt ist das Projektil fertig. Vergiss nicht, es zu speichern. Jetzt kannst du das neue Projektil einer Waffe zuordnen.
Physik hinzufügen
Im nächsten Tutorialteil wird dem Projektil eine andere Physik zugeordnet.
Dann bleiben die geschossenen Cookies bzw. Kristalle nicht in der Wand stecken, sondern fallen herunter.
Die Form, die genutzt wurde, muss vom Projektfenster ins Hierarchiefenster gezogen werden. Von dort aus verschiebe den Cristall zurück ins Projektfenster, zu FPS–>Prefabs
Wähle Original Prefab aus. Benenne das Prefab um in z. B. CrystalwithPhysic. Jetzt öffne es per Doppelklick. Wähle mit der rechten Maustaste im Transformbereich Reset. Setze Scale auf die Größe, die der Kristall nach dem abschießen annehmen soll.
Anschließend gehst du auf Add Component. Du benötigst 2 verschiedene: Mesh Collider und Rigidbody
Unter Mesh Collider muss die Convexbox aktiviert sein.
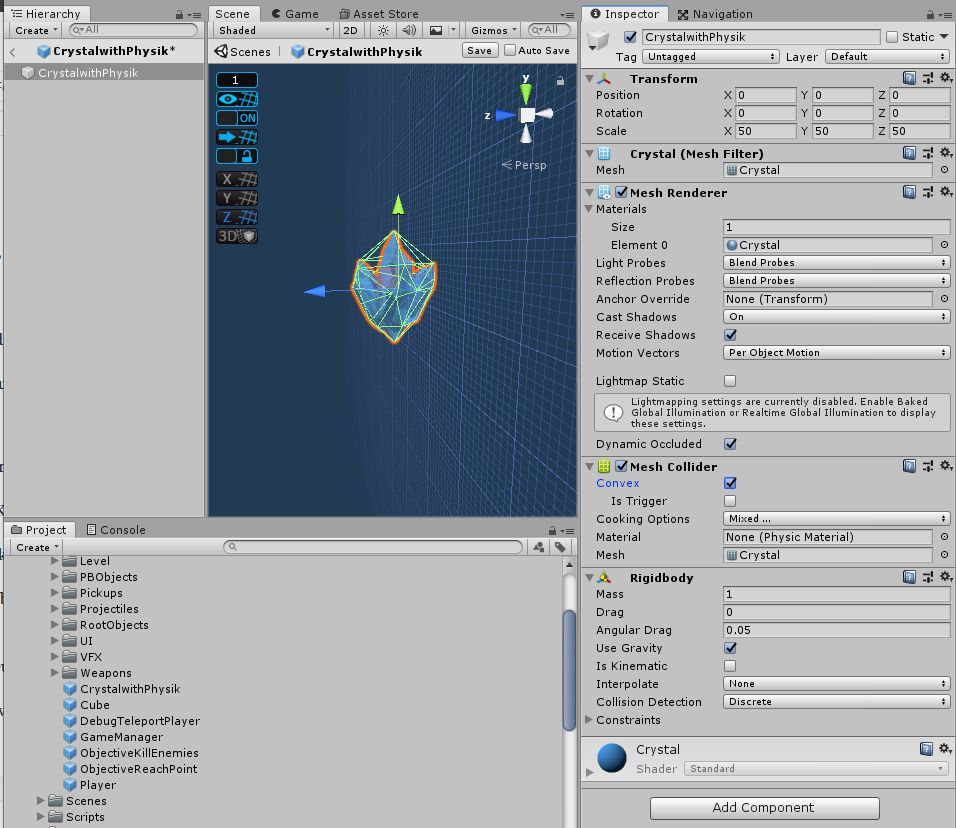
Suche im Projektfenster das Projektilprefab, dass du vorher erstellt hast. Öffne es.
Gehe im Inspectorfenster zu Projectile Standard. Wähle das Impact VFX. Wähle den CrystalwithPhysics aus. Speichere und probiere es aus.
Einen Level bauen
Für den Levelbau greifst du auf ProGrids zurück. Überprüfen, ob die Hauptszene offen ist. Suche zuerst das Room_Altar prefab und zur Szene hinzufügen.
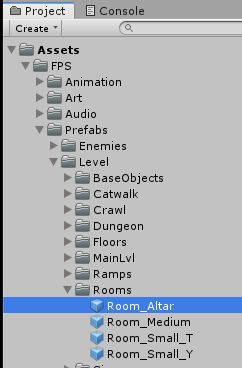
Ziehe es vom Projektfenster in die Szene. Aktiviere den Snap-Button.
Steigere den Snap Value auf 1.
Betätige den Push to Grid-Button und das Objekt wird an die Ebene geheftet.
![]()
Gegnern Zugang zum neuen Raum verschaffen
Nach der Platzierung, wähle im Hauptmenü –>Window–>AI–>Navigation
Betätige den „Bake“-Tab. Jetzt können die Gegner den neuen Raum betreten.
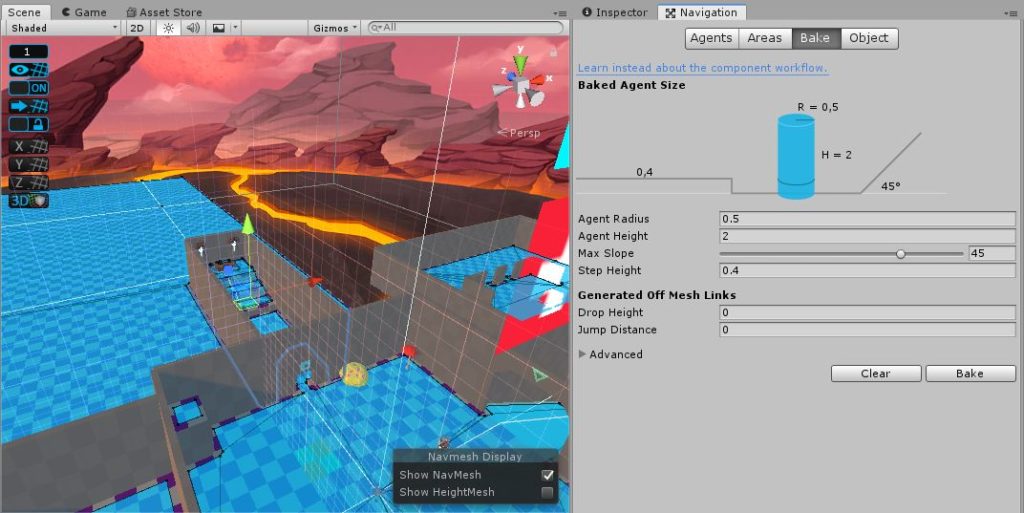
Den Level erweitern
Wähle unter den Assets den Dungeon-Ordner aus.
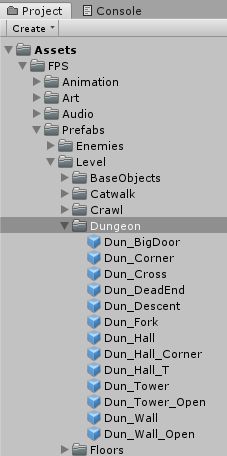
Wähle Dun_BigDoor aus und platziere sie. Bei Bedarf kannst du jetzt noch Fußböden und Wände hinzufügen. Vergiss nicht, den Weg der AI mit der Bake-Funktion zu erweitern.
Ein NavMesh mit neuer Area kreieren
Im NavMesh-Bereich erstelle einen neuen Bereich namens Lava. Gib ihm den Kostenwert von 23. Du findest ihn unter dem Hauptmenü–>Window–>AI–>Tab-Bereich Area
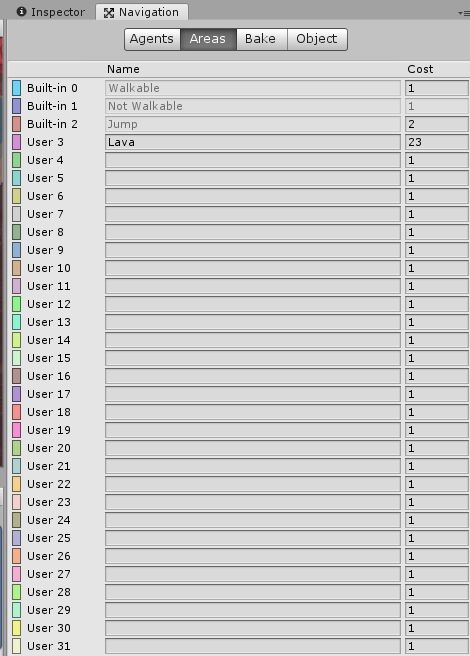
Suche dir ein Gegnerprefab im Projektfenster. Im Inspectorfenster suchst du den Nav Mesh Agent. Such die Area-Maske. Deaktiviere dort die Bereiche, in denen die AI sich nicht aufhalten soll.
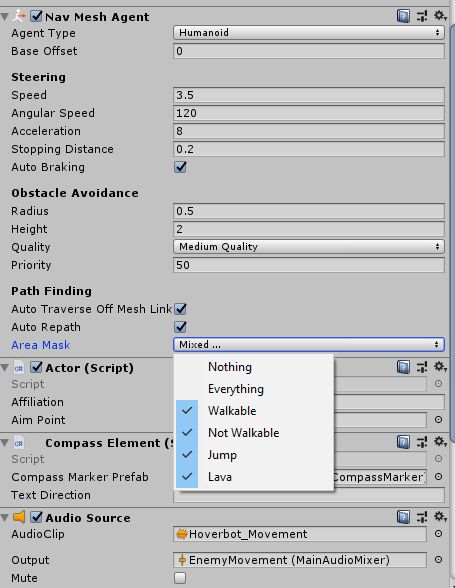
Der Objects Tab
Du hast einen neuen Bereich geschaffen. Wähle ein spezielles Stück vom Fußboden aus und definiere ihn über den Objects Tab als Laval. Wähle dafür ein Objekt in der Szene oder im Hierarchiefenster aus. Hast du es markiert, wähle Mesh Renderers aus. Wenn du Terrain benutzt, wähle Terrain.
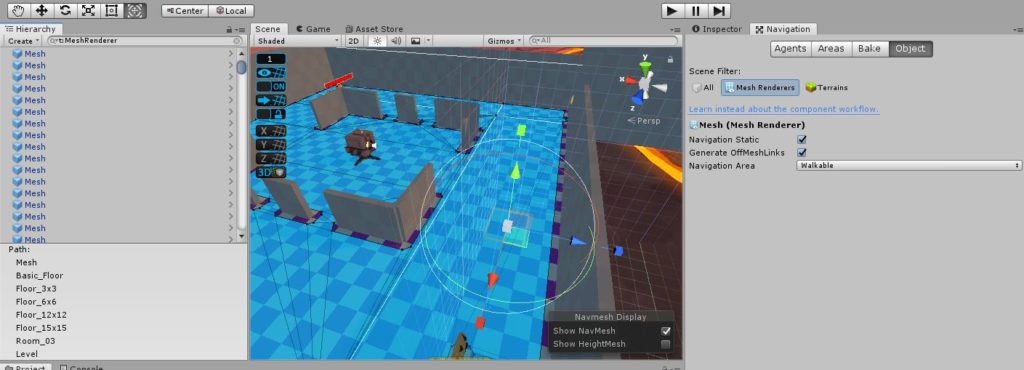
Wenn du das Objekt gewählt hast, wird die Navigation Area verfügbar. Wähle im Dropdown-menü die gewünschte Area aus. Gehe zum Bake Tab und aktiviere Bake.
Der nächste Tutorialteil beschäftigt sich mit der Platzierung von Objekten.
Mit Strg+linke Maustaste sowie dem aktivierten Rotationtool mit E, lässt sich der Gegenstand bzw. das Asset rotieren. Mit der Kurztaste W wechselst du zum Bewegungstool.
Das Tutorial geht nocheinmal auf die drei Achsen ein, über welche Objekte bewegt werden können.
Die Gesundheit des Charakters steigern
Öffne zuerst die Hauptszene im Projektfenster. Wähle den Player im Hierarchiefenster. Gehe zum Inspectorfenster und suche nach dem Script für Health. Steigere diese auf einen Wert deiner Wahl.

Ein weiterer Punkt sind Veränderungen am Charakter. Dafür wird der Player Character Controller genutzt. Hier lassen sich beispielsweise Max Speed Ground u.a. verändern.
Max Speed Ground ist die maximale Geschwindigkeit auf dem Boden.
Jump Force definiert die Sprunghöhe
Rotation Speed beeinflusst die Rotationsgeschwindigkeit des Charakters.
Das Jetpack Script ermöglicht Einstellungen beim Jetpack:
Is Jetpack Unlocked at Start: Kann das Jetpack bereits zu Spielbeginn freischalten
Consume Duration: definiert die Sekundendauer, die benötigt werden, um die Jetpackfüllung zu verbrauchen.
Auch der Sound vom Jetpack kann unter Audio Source angepasst werden.
Hier geht’s zum Game vom 2. Tutorial
(Werbung)
Originally posted 2019-11-08 10:25:00.