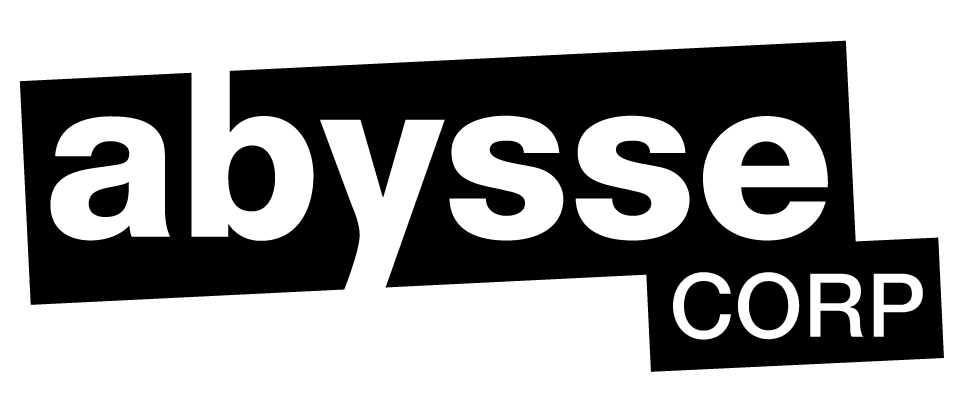Das Profiler-Fenster ist ein unglaublich leistungsfähiges Werkzeug, das detaillierte Informationen bietet, wie dein Projekt funktioniert. Während der Laufzeit findest du Informationen zur CPU-Auslastung, dem Speicher, der Physik, der Netzwerknutzung und
mehr.
Wenn in deinem Projekt Probleme auftreten, zum Beispiel eine geringe Framerate oder hoher Speichernutzung, kann der Profiler dir zeigen, was passiert. Der Profiler zeigt dir, was passiert und hilft dir zu planen, sie zu beheben.
Mit dem Profiler Fenster arbeiten
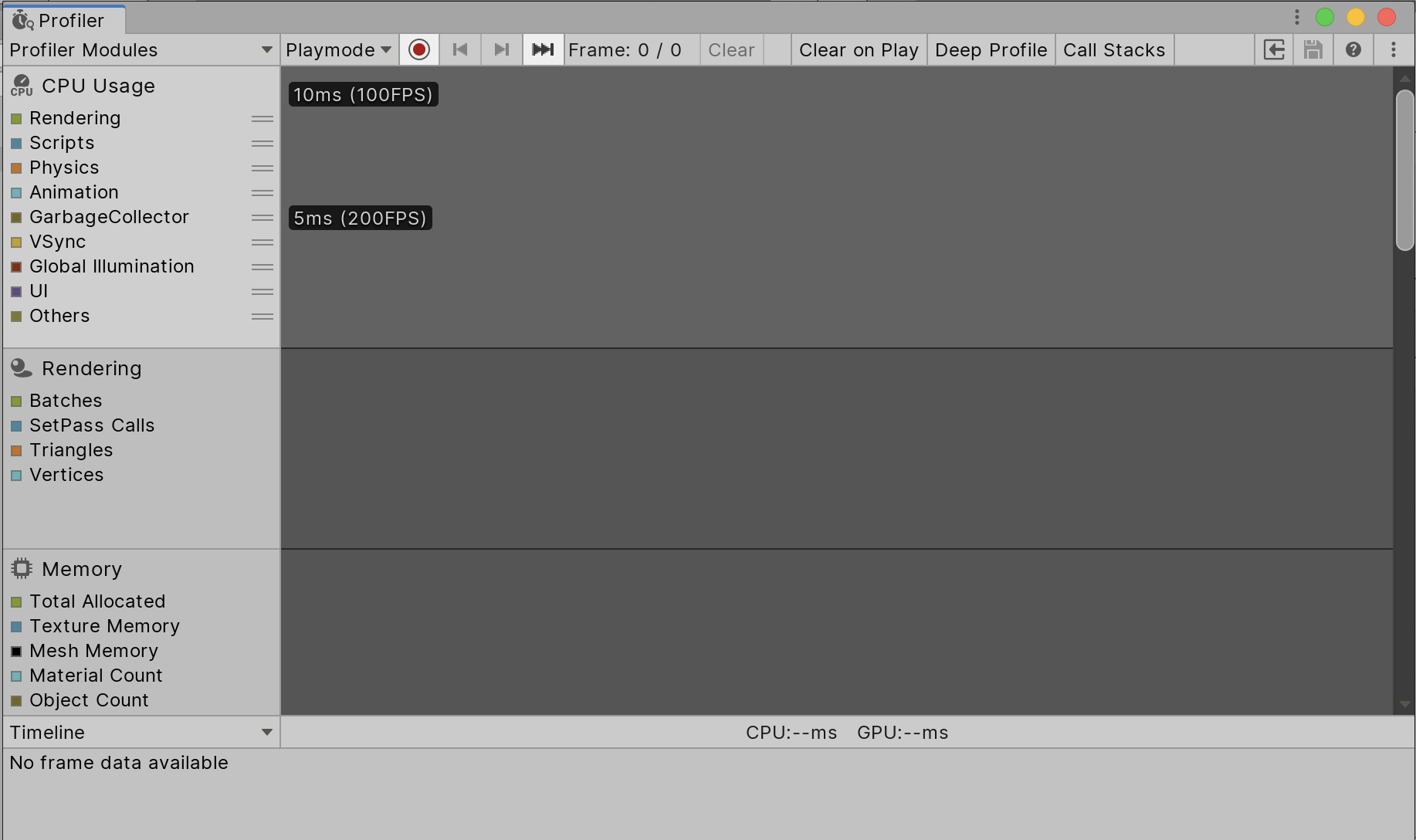
Mit dem Profiler kannst du verschiedene Aspekte deines Projekts kennenlernen. Leistung, z. B. wie viel Speicher verwendet wird, wie viel CPU-Zeit
wird für verschiedene Aufgaben verwendet und wie häufig werden physikalische Berechnungen
durchgeführt? Am Wichtigsten ist, dass du diese Daten verwenden kannst, um zu helfen
Leistungsprobleme zu identifizieren.
Öffne das Profiler-Fenster, indem du die Menüleiste wählst.
Klicke auf Fenster> Analyse> Profiler oder Strg + 7 auf
Windows oder Cmd + 7 auf Mac.
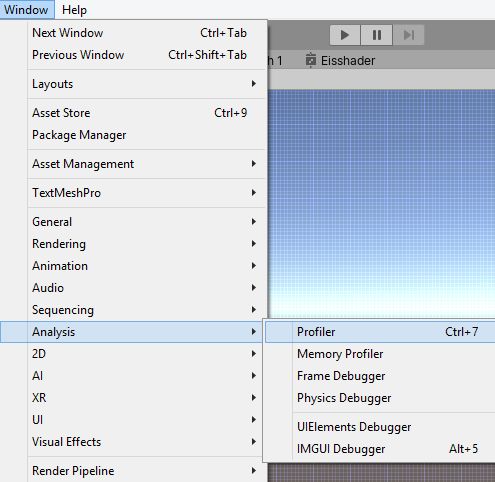
Führe dein Projekt nach dem Öffnen im Editorfenster aus. Der Profiler kann beginnen, Leistungsdaten von deinem Projekt zu sammeln.
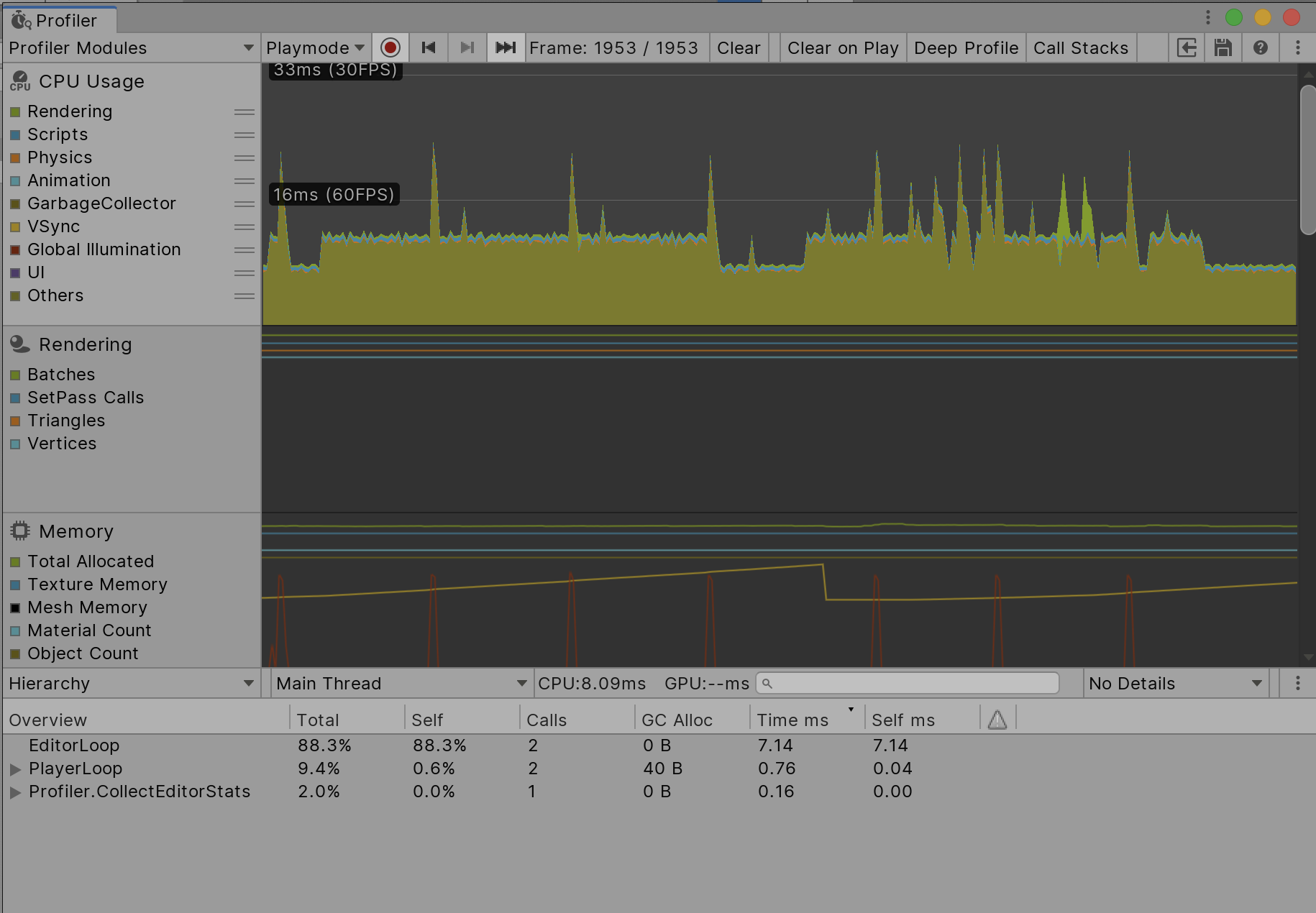
Auf der linken Seite des Profiler-Fensters siehst du eine Spalte mit Profilern. Jede dieser Optionen zeigt Informationen zu einem bestimmten Aspekt deines Projekts an. Es gibt verschiedene Profiler für die CPU-Auslastung, Graphics Processing Unit
(GPU) Nutzung, Rendering, Speichernutzung, Audio, Physik und Netzwerk.
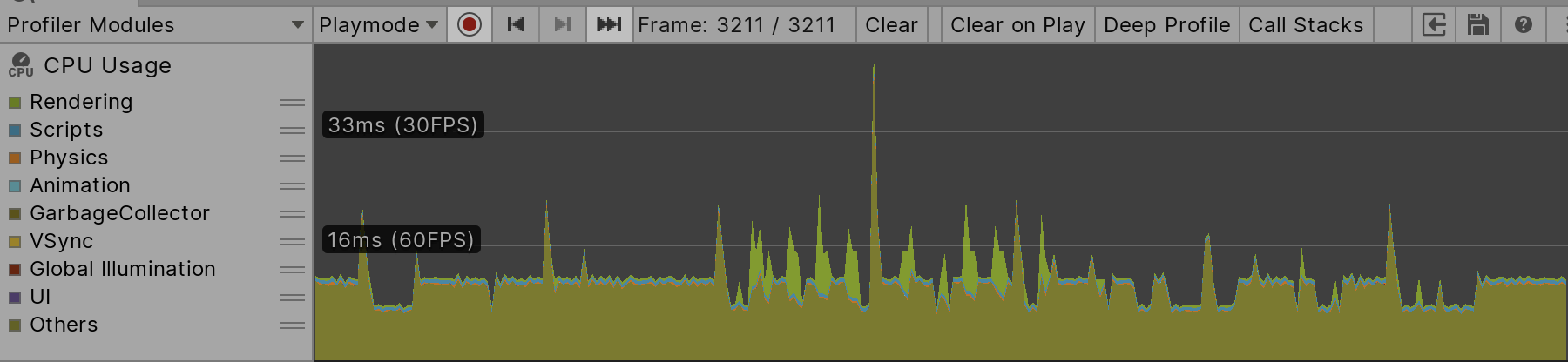
In der unteren Hälfte des Profiler-Fensters werden detaillierte Informationen von dem aktuell ausgewählten Profiler angezeigt. Wähle links einen Profiler aus. Wähle beispielsweise die CPU aus.
Die untere Hälfte des Profiler-Fensters wird nun ausgefüllt
mit zusätzlichen Informationen (Abbildung 03).
Die gezeigten Daten hängen vom ausgewählten Profiler ab. Zum Beispiel wenn
Wenn du den Speicherprofiler auswählst, wird angezeigt, um welche Assets es sich handelt.
Verwende die meisten Speicher und der insgesamt verwendeten Speichermenge. Dies
ist nützlich, um festzustellen, welcher Vermögenswert die meisten Ressourcen kostet und
hilft dir dabei, die genaue Ursache (n) von Leistungsproblemen zu ermitteln.
Die Informationen im Profiler-Fenster sind möglicherweise zunächst etwas viel. Es wird empfohlen, mit einem oder zwei Profilern zu beginnen, je nach dem Problem, mit dem du konfrontiert wirst. Wenn dein Projekt beispielsweise langsam läuft, ist die CPU-Nutzung ein idealer Ausgangspunkt.
Um einen Profiler aus dem Fenster zu entfernen, wähle den Profiler aus der Dropdown-Liste „Module“ und aktiviere / deaktiviere den Profiler, den du verwendest.
Profiler-Kontrollen
Das Profiler-Fenster enthält einige Steuerelemente, mit denen du das Profiling starten und beenden kannst. Aktiviere und deaktiviere die Profilerstellungsfunktionen und schaue dir die Daten an, die der Profiler gesammelt hat.
Record: Zeichnet die Leistung für das weiteres Debuggen und Reviewing auf.
Deep Profile: Wenn diese Option aktiviert ist, kann der Profiler beginnen ein Profil aller Scriptcodes zu erstellen. Dies ermöglicht es Ihnen
zu wissen genau, wo Zeit im Code Ihres Projekts verbracht wird.
Hinweis: Deep Profile benötigt viel Speicher. –> Dein Spiel läuft deutlich langsamer.
Playmode: In dieser Dropdown-Liste kannst du eine der beiden Optionen auswählen: Profil im Playmode oder im Editor.
Clear on Play: Löscht Daten jedes Mal, wenn du dein Projekt spielst.
Clear: Löscht gesammelte Informationen von allen Profilern.
Load: Lädt binäre Profilinformationen aus einer Datei. Durch Klicken bei gedrückter Umschalttaste werden die Informationen an die aktuellen Informationen im Profiler angehängt.
Save: Speichert die aktuellen Profilinformationen in einer Binärdatei
Arrows: Schritte vorwärts und rückwärts durch Rahmen in der erfasste Daten im Profiler.
Eine typische Verwendung dieser Steuerelemente besteht darin, ein Profil für dein Projekt zu erstellen. Erfasse ein Leistungsproblem und beende die Profilerstellung, sobald du dies getan hast. Sammel die Daten, die du benötigst. Du kannst dann die Timeline-Steuerelemente verwenden, um
die Daten durchzugehen, bis du einen Frame erreichst, der das Performanceproblem darstellt.

Wenn du dich mit dem Profiler vertraut machst, kannst du die Performanceprobleme untersuchen, die in deinem Projekt auftreten können. Es bietet nicht nur wertvolle Informationen, sondern gibt Ihnen aber die Möglichkeit, die aufgezeichneten Profilinformationen zu speichern
Leistungsdaten. Damit können du und deine Teammitglieder die Performanceprobleme lokalisieren.
Originally posted 2020-03-23 17:24:00.