Damit Sprites in Unity importiert werden können, müssen in sie im jpg-Format und freigestellt sein.
2D-Assets für den Import in Unity vorbereiten
Assets können in Unity importiert werden. Es ist sinnvoll, die Sprites im Asset-Ordner abzuspeichern. Darunter können Unterordner angelegt werden, die nach Szenen, Charakteren oder jeder anderen Organisationsstruktur, die zu deinem Projekt passen, geordnet sind.
Es ist wichtig, die Assets eindeutig zu benennen. Sinnvoll ist es den Namen wie: Title_Screen_background zu gestalten. Wenn ein Sprite zu einer Animation gehört, ist es sinnvoll jedem Frame den gleichen Namen zu geben und dann durch zu nummerieren, wodurch Unity sie im passenden Projektfenster auflistet.
Unity kann 2D Assets aus individuellen Ordnern importieren. Jedes UI-Element oder jeder Frame eine Animation erscheint in einem individuellen Ordner, bei dem es sinnvoll ist viele Assets in einem einzelnen Bild, wie zum Beispiel einem Sprite Sheet oder Sprite Atlas zu sammeln. Beispielsweise ist sinnvoll, Animationsframes zusammen zu sammeln, so das ein Sprite Sheet nur eine Animation enthält. Dies erleichtert später den Workflow und du kannst automatisch die Sprites unterteilen und benennen. Die meisten Tools sind fähig, Sprite Sheeds zu exportieren. Die Sprites können automatisch benannt werden.
Ein anderer Punkt, bei dem es sinnvoll ist einzelne Elemente auf einem einzelnen Blatt zu sammeln ist beim ordnen von Sprites für Tilemaps.
Einzelne Sprites importieren
Es besteht die Möglichkeit ein einzelnes Sprite zu importieren. Unity benennt das Sprite nach dem Bildnamen. Wird das Bild beispielsweise Kamin.png genannt, benennt auch Unity es als Kamin. Dafür öffnest du ein 2-D Projekt in Unity und ziehst das breit einfach ins Projektfenster oder irgendwo in den Assetbereich, mit dem Windows Explorer.
Du klickst auf das neuimportierte sprite im Projekt Fenster und öffnest das Inspektor Fenster für die Importeinstellungen.
Folgende Einstellungen sind hier relevant:
![]()
Pixels per Unit:
Pixels per Unit gibt an, wie viele Pixel das Sprite enthält und welche Größe es in Unity einnimmt. In der Regel ist die Festlegung Einstellung für alle Sprites im Projekt identisch. In den meisten Fällen wählst du sie aus, bevor du dein Asset erstellst. Sprites können skalliert und aneinander angepasst werden. Dies spiegelt sich in der Spielwelt und in der orthografischen Kamera wieder.
Für Projekte mit hochauflösender Grafik oder einem speziellen visuellen Stil, kann die Zahl beliebig eingestellt werden. Diese Einstellung ist sinnvoll, wenn du Tile-basierte Spiele programmierst und die Pixels per Unit an die Spielwelt anpasst. Damit vereinfachst sich das Bauen von Spielwelten.
Ein weiterer Punkt ist, in wieweit die Spielwelt auf dem Bildschirm erkennbar sein soll. Der Zusammenhang besteht mit der orthografischen Kameragröße. Für ein Retrospiel wird beispielsweise das Sprite auf 16×16 reduziert.
Pivot
Der Pivot ist der Befestigungspunkt für Sprites. Beispielsweise können Stalaktiten von der Decke hängen und du wählst die Position bzw. Höhe aus, an der sie befestigt sind. Für Charaktere und Dekorationselemente bedeutet dies, auf dem Boden der Spielwelt zu stehen. Dann ist es sinnvoll die Einstellung auf Bottom vorzunehmen. Es gibt 10 Optionen für diesen Bereich. Dabei handelt es sich um 3 horizontale Positionen, das Zentrum und die Ecken, die mit 3 vertikalen Positionen oder deinen eigenen Benutzereinstellungen kombiniert werden können. Die Spezifizierung erfolgt zwischen 0 und 1 in beiden Dimensionen. Für die meisten Sprites ist die Einstellung Center sinnvoll.
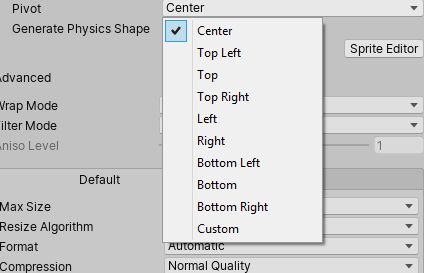
Filter Mode
Er bestimmt die grafische Qualität der Sprites. Die Optionen sind Point (no filter), Bilinear und Trilinear. Der Punktmodus (Point) hilft z. B. Pixel zu überspringen, um die Sprites größer oder kleiner erscheinen zu lassen. Bilinear bedeutet 2D-Glättung, was sinnvoll ist, wenn es sich um hohe Auflösung oder photobasierte 2D-Elemente handelt. Trilinear sorgt für eine gute Mischung zwischen den Mipmaps, die nicht typisch für 2D sind.
Mehrere Sprites mit dem Sprite Editor in einem einzelnen Bild importiern und konfigurieren
Mehrere Sprites in ein einzelnes Bild zu importieren,ist nicht viel anders, als ein einzelnes Sprite zu importieren. Du benötigst jedoch den Sprite Editor, um die Sprites zu unterteilen und sie zu benennen. Anschließend platzierst du sie an ihrem Bestimmungsort.
Du erstellst oder lädst zuerst ein Bild mit verschiedenen Sprites herunter und importierst sie in dein Projekt.
Dann wählst ein Bild im Projektfenster aus, um das Inspectorfenster zu öffnen.
Du setzt den Sprite Mode auf Multiple.
Anschließend setzt du Pixels Per Unity und den Filter Mode auf die Werte, die du für dein Spiel benötigst und klickst auf „Apply“.
Wähle den Sprite Editor, um das Sprite Editor-Fenster zu öffnen.
Zuerst muss das Bild in Sprites unterteilt werden. Deshalb wähle Slice oben, in der linken Ecke vom Sprite Editor.
Optionen für das Zuschneiden:
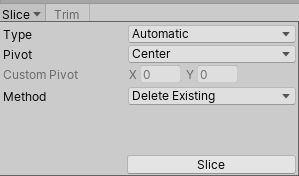
Automatic: Der Sprite-Editor entdeckt Bereiche, die transparent sind und ordnet sie als Sprites ein.
Grid by Cell Size: Das Gitter wird gleichmäßig geschnitten, mit den Benutzerangaben, der die Größe jeder Zelle definiert. Dies ist die am meist verbreitete Option, wenn es sich um tile-basierte Projekte handelt oder Projekte, bei denen die Sprites auf einem Blatt dieselbe Größe haben (Icons oder andere Interfaceelemente oder World-Building-Blocks).
Grid by Cell Count: Das Gitter wird gleichmäßig geschnitten, wobei die Anzahl der Reihen und Spalten der Sprites angegeben wird. Du kannst beispielsweise dieses Auswahl Anstelle von Grid by Cell Size auswählen, wenn dein Sprite Sheet von einem Programm generiert wurde, bei dem du bereits Reihen und Spalten eingeteilt hast.
Die Zellengröße wird von Pixelgröße oder Spalten und Reihenzählung definiert, je nach nicht-automatischer Einstellung, die du ausgewählt hast.
Offset ermöglicht dir eine Markierung bei der oberen linken Ecke deines Sprite Sheet zu setzen. Es ist sinnvoll in Situationen, bei denen die Sprites von einem Gitter getrennt werden.
Padding fügt Leerstellen zwischen den Sprites ein.
Es ist Sinnvoll, wenn Sprites von einem Gitter getrennt werden:
– Wähle die Optionen und klicke auf Slice
– Suche die Spritenamen aus, die zu einem Originalbild kombiniert werden sollen und die Sprite-Position im Abschnitt vom Sprite (Vorraussetzung ist eine links-nach-rechts-Anordnung oder eine von-oben-nach-unten-Leseanweisung), beginnend mit 0.
– Klicke auf das Sprite, um es auszuwählen. Jetzt benenne es um und bestimme Position und Größe und füge Umrandungen hinzu (für ein 9-Slicing).
– Um ein neues Sprite zu erschaffen, ohne ein Schneidewerkzeug zu benötigen (oder nachdem du es benutzte hast), klicke irgendwo ins Bild (beginnend außen, bei einem existierenden Sprite, ansonsten wählst du es nur aus und bewegst es) und ziehe es an die benötigte Stelle, um ein Sprite zu kreieren
– nachdem du es ausgewählt hast, kannst du ausgewählte Sprites löschen. Dies bedeutet nicht, dass ein Teil eines Bildes gelöscht wird. Du kannst die Ecken des Sprites anpassen und damit die Größe einstellen. Hälst du währenddessen Strg gedrückt, änderst du die Ränder des Sprites.
– Wenn du fertig bist, klick auf Apply und schließe das Sprite Editor-Fenster.
Dies ist alles, was benötigt wird, um 2D-Assets in Unity zu importieren. Die Einstellungen sind abhängig von der Größe des Projektes und mit der Zeit findest du heraus, welche Einstellungen du am ehesten benötigst.
Originally posted 2020-01-14 11:58:00.






