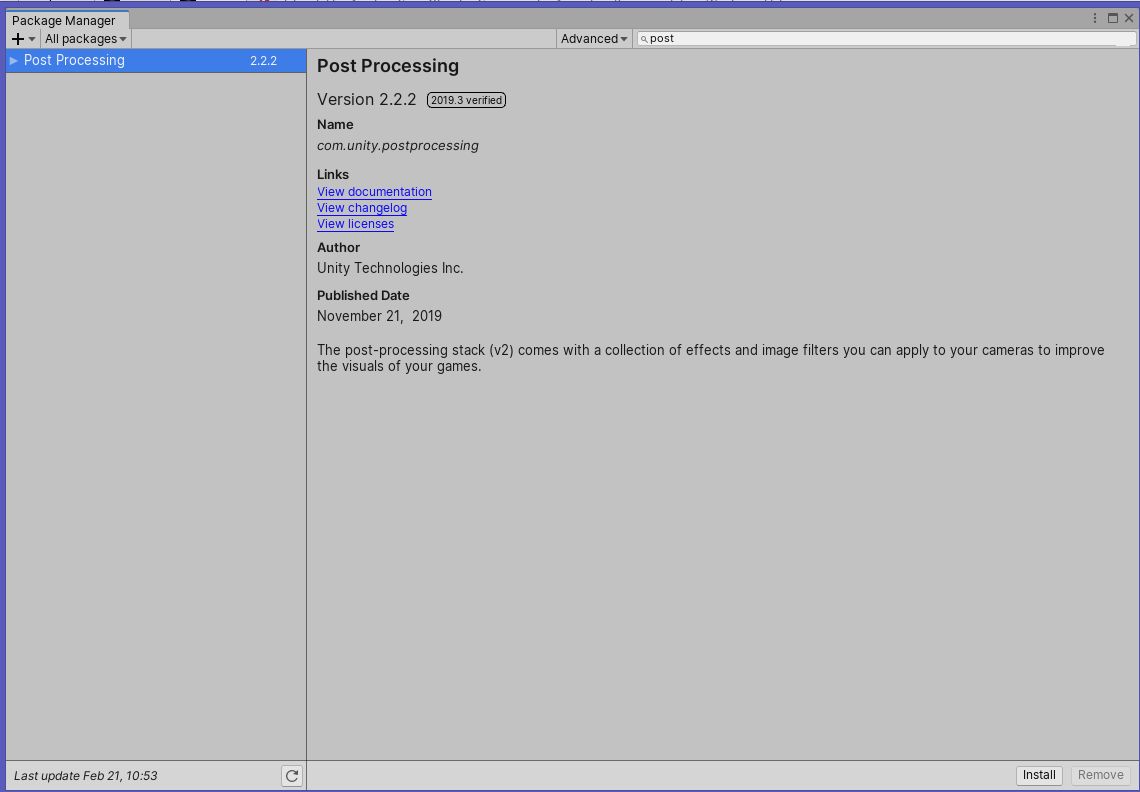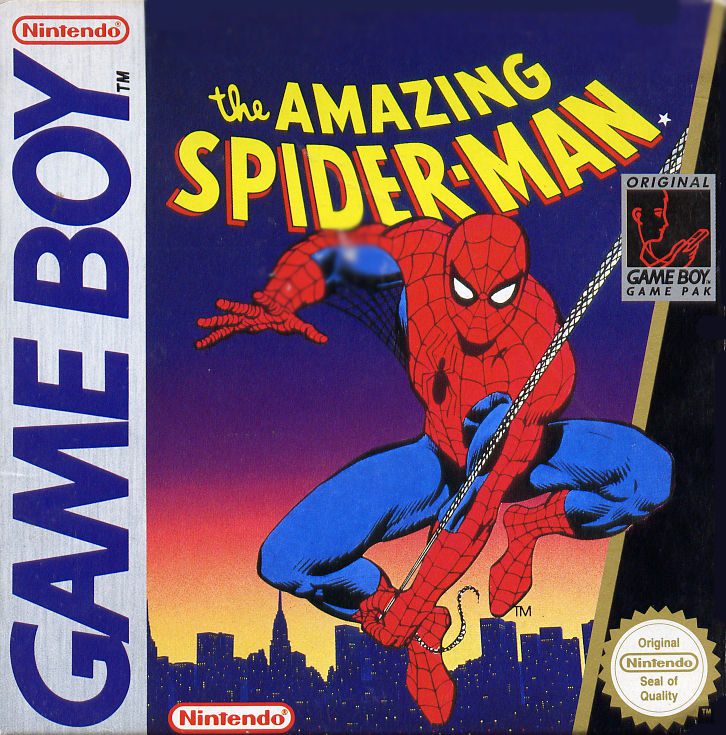Der Bloom-Effect ist ein weiterer Nachbearbeitungseffekt in Unity.
Post Processing Effects: Bloom
Der Bloom-Effekt gibt die Illusion eines extrem hellen Lichtes und ist ein großartige Möglichkeit, Effekte für das visuelle Ambiente einer Szene hinzuzufügen.
Du benötigst minndestens Unity 2019.3
Der Bloom-Effekt schafft die Illusion eines extrem hellen Lichts. Beim HDR-Rendering (High Dynamic Range) wirkt sich Bloom nur auf Helligkeitsbereiche aus über dem Low Dynamic Range (LDR) aus. Wenn du LDR verwenden möchtest, musst du Schwellenwert senken oder der Effekt ist nicht sichtbar. Mit richtig belichtetem HDR in den Szenen sollte der Schwellenwert auf 1 gesetzt werden, damit nur Pixel mit Werten
Den Bloom-Effekt zur Szene hinzufügen
Öffne das Post-Process-Volume-Profil, in dem du sich befindest, um Bloom zu deiner Szene hinzuzufügen.
Wenn Bloom noch nicht in deiner Liste enthalten ist, füge es hinzu, indem du auf Hinzufügen klickst.
Wähle Overrides> Post Processing> Bloom.
Stelle sicher, dass es aktiviert ist, und erweiter die Liste, um die Einstellungen anzuzeigen.

Bloom-Einstellungen:
Intensität: Stelle die Stärke des Bloom-Filters ein.
Schwellenwert / Threshold: Stelle die Helligkeitsstufe ein, um Pixel unter dieser Stufe herauszufiltern. Dieser Wert wird im Gammaraum ausgedrückt.
Soft Knee: Stelle allmählichen Schwellenwert für Übergänge zwischen Unter- und Überschwelle ein (0 = harte Schwelle, 1 = weiche Schwelle).
Clamp: Lege den Wert für das Clamping von Pixeln fest, um die Bloom-Menge zu steuern. Dieser Wert wird im Gammaraum ausgedrückt.
Diffusion: Stelle das Ausmaß der Verschleierungseffekte unabhängig von der Bildschirmauflösung ein.
Anamorphotisches Verhältnis / Anamorphic Ratio: Stelle das Verhältnis so ein, dass das Blooming vertikal (im Bereich [-1,0]) oder horizontal (im Bereich [0,1]) skaliert wird. Dies emuliert den Effekt einer anamorphotischen Linse.
Farbe: Wähle die Farbe des Farbtons des Bloom-Filters.
Fast Mode: Aktiviere dieses Kontrollkästchen, um die Leistung zu steigern, indem du die Qualität des Bloom-Effekts verringerst.
Dirtiness:
Textur: Wähle eine Dirtiness Texture, um der Linse Flecken oder Staub hinzuzufügen.
Intensität: Stelle den Grad der Verschmutzung des Objektivs ein.
Einzelheiten: Bei ordnungsgemäß belichteten HDR-Szenen sollte der Schwellenwert auf ~ 1 eingestellt werden, damit nur Pixel mit Werten über 1 in die umgebenden Objekte gelangen. Lösche diesen Wert, wenn du in LDR arbeiten, oder der Effekt wird nicht sichtbar.
Performance
Durch Verringern des Diffusionsparameters wird der Effekt schneller. Je weiter das anamorphotische Verhältnis von 0 entfernt ist, desto langsamer wird es. Aktiviere den Schnellmodus, wenn du für mobile oder Low-End-Plattformen entwickelst, um die Leistung erheblich zu steigern.
Kleinere Linsenschmutztexturen führen zu einer schnelleren Suche und Überblendung der Volumina.
Chromatische Abweichung
Der Effekt der chromatischen Aberration ahmt den Effekt nach, den eine reale Kamera erzeugt, wenn das Objektiv nicht alle Farben mit demselben Punkt verbindet. Unity bietet Unterstützung für Rot / Blau- und Grün / Lila-Ränder, und du kannst können Ränderfarben mithilfe einer Eingabetextur definieren.

Der Chromatic Aberration-Effekt ahmt den Effekt einer realen Kamera nach und wird erzeugt, wenn das Objektiv nicht alle Farben mit demselben Punkt verbindet. Der resultierende Effekt erzeugt Farbsäume entlang der Grenzen, die dunkle und helle Teile des Bildes trennen.
Häufige Anwendungen für die chromatische Aberration sind künstlerische Effekte wie Kameraeinschläge oder Vergiftungseffekte. Unity bietet Unterstützung für Rot / Blau- und Grün / Lila-Ränder, und Sie können Ränderfarben mithilfe einer Eingabetextur definieren.
Einstellungen
Spectral Lut: Wähle die Textur aus, die für eine benutzerdefinierte Randfarbe verwendet wird. Wenn Unity leer gelassen wird, wird die Standardtextur verwendet.
Intensität: Stelle Sie die Stärke des Effekts der chromatischen Aberration ein.
Schneller Modus: Verwende eine schnellere Variante des Effekts der chromatischen Aberration, um die Leistung zu verbessern.
Details:
Bei der chromatischen Aberration wird ein Spectral Lut-Eingang für benutzerdefinierte Streifen verwendet. Das Repository enthält vier beispielhafte spektrale Texturen:
Rot / Blau (Standard)
Blau / Rot
Grün / Lila
Lila / Grün
Du kannst können in jeder Bildbearbeitungssoftware benutzerdefinierte Spektraltexturen erstellen. Während die Auflösungsgröße von Spektraltexturen nicht begrenzt ist, funktionieren kleine Größen wie die bereitgestellten 3×1-Texturen am besten.
Du kannst einen gröberen Effekt erzielen, indem du den Filtermodus der Eingabetextur manuell auf Punkt (kein Filter) einstellst.
Performance: Die Leistung des chromatischen Aberrationseffekts hängt vom Intensitätswert ab. Wenn der Intensitätswert hoch eingestellt ist, ist das Rendern langsamer, da mehr Samples benötigt werden, um glatte chromatische Aberrationen zu rendern.
Das Aktivieren des Schnellmodus wird nach Möglichkeit empfohlen, da er viel schneller, aber nicht sodflüssig wie der reguläre Modus ist.
Color Grading
Der Farbkorrektureffekt ändert oder korrigiert die Farbe und Luminanz des endgültigen Bildes, das Unity erzeugt.
Der Farbkorrektureffekt verfügt über drei Modi:
Low Definition Range (LDR): Ideal für Plattformen der unteren Preisklasse. Die Bewertung wird auf den endgültigen gerenderten Rahmen angewendet, der in einem [0,1] -Bereich festgeklemmt und in einer Standard-LUT gespeichert ist.
High Definition Range (HDR): Ideal für Plattformen, die HDR-Rendering unterstützen. Alle Farboperationen werden in HDR angewendet und in einer logarithmisch codierten 3D-LUT gespeichert, um eine ausreichende Reichweite und Präzision zu gewährleisten (Alexa LogC El1000).
Extern: Zur Verwendung mit benutzerdefinierten 3D-LUTs, die in externer Software erstellt wurden.
Globale Einstellungen: Diese Einstellungen sind nur für die Modi Low Definition Range und Extern verfügbar.

Einstellungen:
Nachschlagetextur LDR: Wähle eine benutzerdefinierte Nachschlagetextur (Streifenformat, z. B. 256 x 16) aus, die vor den übrigen Farbkorrekturoperatoren angewendet werden soll. Wenn keine angegeben ist, wird intern eine Neutrale generiert.
Extern: Eine benutzerdefinierte 3D-Protokoll-codierte Textur.
Beitrag LDR: Lege fest, wie viel der Nachschlagetextur zur Farbkorrektur beiträgt.
Hinweis: Das Mischen von Volumes zwischen mehreren LDR-Nachschlagetexturen wird unterstützt, funktioniert jedoch nur dann ordnungsgemäß, wenn du dieselbe Größe hast. Aus diesem Grund wird empfohlen, für das gesamte Projekt eine einzelne LUT-Größe (256 x 16 oder 1024 x 32) beizubehalten.
Tonemapping
Tonemapping ordnet die HDR-Werte eines Bildes einem Bereich zu, der für die Anzeige auf dem Bildschirm geeignet ist. Wende bei der Verwendung einer HDR-Kamera immer Tonemapping an. Andernfalls werden Werte für Farbintensitäten über 1 auf 1 geklemmt, wodurch sich die Luminanzbalance der Szene ändert.

Modus: Nur im High Definition Range-Modus verfügbar. Wähle den Tonemapping-Modus aus dem Dropdown-Menü.
Keine: Keine Tonzuordnung angewendet.
Neutral: Wendet eine Entfernungs-Neuzuordnung mit minimaler Auswirkung auf Farbton und Sättigung an.
ACES: Wendet eine enge Annäherung an den Referenz-ACES-Tonemapper für einen filmischen Look an. Dieser Effekt hat mehr Kontrast als Neutral und beeinflusst den Farbton und die Sättigung. Wenn dieser Tonemapper aktiviert ist, werden alle Bewertungsvorgänge in den ACES-Farbräumen ausgeführt, um optimale Präzision und Ergebnisse zu erzielen.
Benutzerdefiniert: Ein vollständig parametrischer Tonemapper. Dies ist der einzige Tonemapper mit eigenen Einstellungen.
Toe Strength: Legen Sie einen Wert für den Übergang zwischen dem Beginn und dem Mittelteil der Kurve fest. Ein Wert von 0 bedeutet keinen Übergang, ein Wert von 1 bedeutet einen sehr harten Übergang.
Toe Lenght: Lege den Wert fest, wie viel des Dynamikbereichs im Anstieg liegt. Mit einem kleinen Wert ist der Anstieg sehr kurz und geht schnell in den linearen Abschnitt über, und mit einem längeren Wert hat er einen längeren Anstieg.
Schulterstärke: Legen den Wert für den Übergang zwischen dem Mittelteil und der Schulter der Kurve fest. Ein Wert von 0 bedeutet keine Schulter, ein Wert von 1 bedeutet einen sehr harten Übergang.
Schulterlänge: Lege den Wert für die Anzahl der Blendenstufen (EV) fest, die dem Dynamikbereich der Kurve hinzugefügt werden sollen.
Schulterwinkel: Lege den Wert fest, wie viel Überschuss der Schulter hinzugefügt werden soll.
Gamma: Lege den Wert für die Anwendung einer Gammafunktion auf die Kurve fest.
Weißabgleich
Einstellungen:
Temperatur: Stelle den Weißabgleich auf eine benutzerdefinierte Farbtemperatur ein.

Farbton: Stelle Sie den Weißabgleich ein, um einen grünen oder magentafarbenen Farbton auszugleichen.
Ton

Einstellungen:
Nachbelichtung: Nur im High Definition Range-Modus verfügbar.
Stelle den Wert für die Gesamtbelichtung der Szene in EV-Einheiten ein. Dies wird nach dem HDR-Effekt und unmittelbar vor dem Tonemapping angewendet, damit frühere Effekte in der Kette nicht beeinträchtigt werden.
Farbfilter: Wähle eine Farbe für den Farbton des Renderings aus.
Farbtonverschiebung: Passe den Farbton aller Farben an.
Sättigung: Passe die Intensität aller Farben an.
Helligkeit: Nur im Low Definition Range-Modus verfügbar.
Passe die Helligkeit des Bildes an.
Hinweis:
Kontrast: Passe den Gesamtbereich der Tonwerte an.
Kanal-Mixer: Verwende den Kanalmischer, um den Einfluss jedes Eingangsfarbkanals auf den Gesamtmix des Ausgangskanals zu ändern. Wenn du beispielsweise den Einfluss des grünen Kanals auf die Gesamtmischung des roten Kanals erhöhst, werden alle Bereiche des Bilds, die Grün enthalten (einschließlich Neutral / Monochrom), so angepasst, dass der Farbton rötlicher wird.

Einstellungen:
Kanal: Wähle den zu ändernden Ausgangskanal aus.
Rot: Passe den Einfluss des roten Kanals auf die Gesamtmischung an.
Grün: Passe den Einfluss des grünen Kanals auf die Gesamtmischung an.
Blau: Passe den Einfluss des blauen Kanals auf die Gesamtmischung an.
Trackballs: Verwende Trackballs, um eine Drei-Wege-Farbkorrektur durchzuführen. Passe die Position des Punkts auf dem Trackball an, um den Farbton des Bildes in diese Farbe im angegebenen Tonwertbereich zu verschieben. Verschiedene Trackballs werden verwendet, um verschiedene Bereiche innerhalb des Bildes zu beeinflussen. Stelle den Schieberegler unter dem Trackball so ein, dass die Farbhelligkeit dieses Bereichs ausgeglichen wird.
Hinweis: Du kannst mit der rechten Maustaste auf einen Trackball klicken, um ihn auf den Standardwert zurückzusetzen. Um die Empfindlichkeit des Trackballs zu ändern, gehe zu Bearbeiten -> Einstellungen -> Nachbearbeitung.

Einstellungen:
Anheben: Passe die dunklen Töne (oder Schatten) an.
Gamma: Passe die Mitteltöne an.
Verstärkung: Passe die Highlights an.
Bewertungskurven: Grading Curves sind eine erweiterte Methode, um bestimmte Bereiche in Bezug auf Farbton, Sättigung oder Leuchtkraft in deinem Bild anzupassen. Passe die Kurven in den acht verfügbaren Diagrammen an, um bestimmte Farbtöne, entsättigte Leuchtdichten und mehr zu ersetzen.
YRGB-Kurven: YRGB-Kurven sind nur im Low Definition Range-Modus verfügbar. Diese Kurven, auch Master, Rot, Grün und Blau genannt, wirken sich auf die Intensität des ausgewählten Eingangskanals im gesamten Bild aus. Die X-Achse des Diagramms repräsentiert die Eingangsintensität und die Y-Achse repräsentiert die Ausgangsintensität für den ausgewählten Kanal. Verwende diese Kurven, um das Erscheinungsbild von Attributen wie Kontrast und Helligkeit anzupassen.

Farbton gegen Farbton: Verwende Farbton vs Farbton, um Farbtöne innerhalb bestimmter Bereiche zu verschieben. Diese Kurve verschiebt den Eingabeton (X-Achse) entsprechend dem Ausgabeton (Y-Achse). Verwende diese Einstellung, um Farbtöne bestimmter Bereiche zu optimieren oder Farbersetzungen durchzuführen.

Farbton vs Sat.: Verwende Hue vs Sat, um die Sättigung der Farbtöne innerhalb bestimmter Bereiche anzupassen. Diese Kurve passt die Sättigung (Y-Achse) entsprechend dem Eingabeton (X-Achse) an. Verwende diese Einstellung, um besonders helle Bereiche abzuschwächen oder künstlerische Effekte zu erzielen.

Sat Vs Sat: Verwende Sat vs Sat, um die Sättigung von Bereichen mit einer bestimmten Sättigung anzupassen. Diese Kurve passt die Sättigung (Y-Achse) entsprechend der Eingangssättigung (X-Achse) an. Verwende diese Einstellung, um die Sättigungsanpassungen, die mit den Einstellungen im Abschnitt Ton vorgenommen wurden, fein abzustimmen.

Lum vs Sat.: Verwende Lum vs Sat, um die Sättigung von Bereichen mit bestimmter Luminanz anzupassen. Diese Kurve passt die Sättigung (Y-Achse) entsprechend der Eingangsluminanz (X-Achse) an. Verwende diese Einstellung, um dunkle Bereiche zu entsättigen und einen interessanten visuellen Kontrast zu erzielen.

Originally posted 2020-04-01 16:31:29.