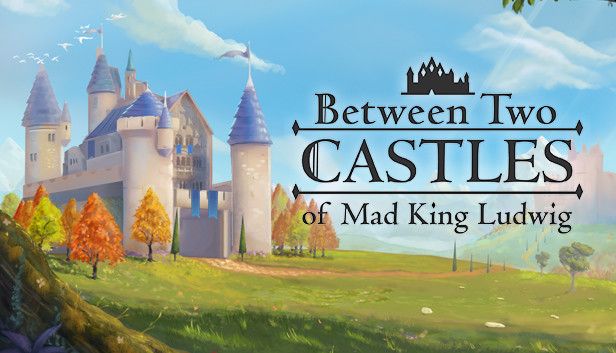Die Cinemachine ist eine Erweiterung für Unity.
Um die Cinemachine zu nutzen, musst du es zuerst mit dem Package Manager installieren.
Anschließend fügst du zu deiner Hauptkamere eine Cincemachine Brain Component hinzu. Es ist die Hauptkomponente für die Cinemachine.
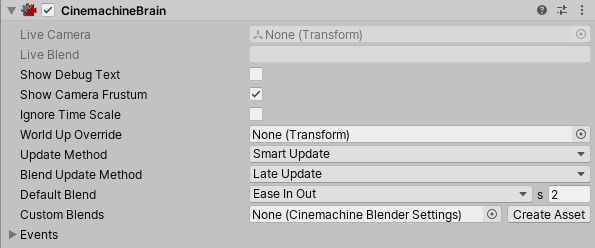
Es übernimmt die Hauptkamera und erlaubt, mehrere virtuelle Kameras als Komponenten hinzuzufügen.
Du benötigst für den folgenden Schritt eine Timelinekomponente. Wähle die Hauptkamera im Hierarchiefenster und ziehe sie in die Timeline. Wähle Add Cinemachine Track, zum Hinzufügen aus.
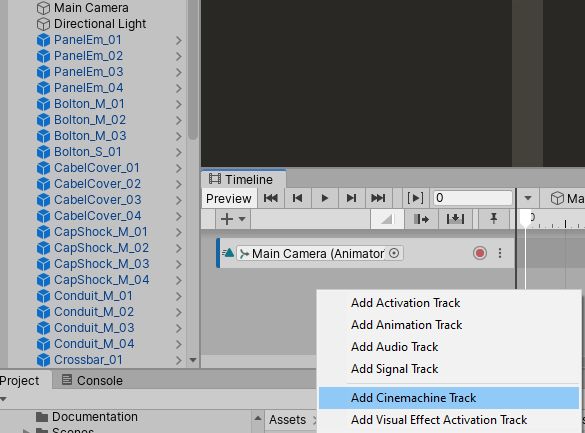
Klicke mit der rechten Maustaste in den neue Cinemachine Track und wähle Add Cinemachine Shot hinzu.
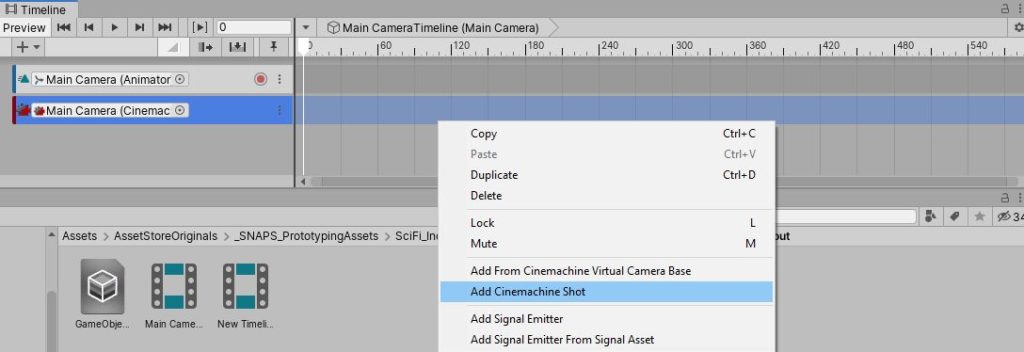
Im Inspectorfenster findest du eine virutelle Kamera.
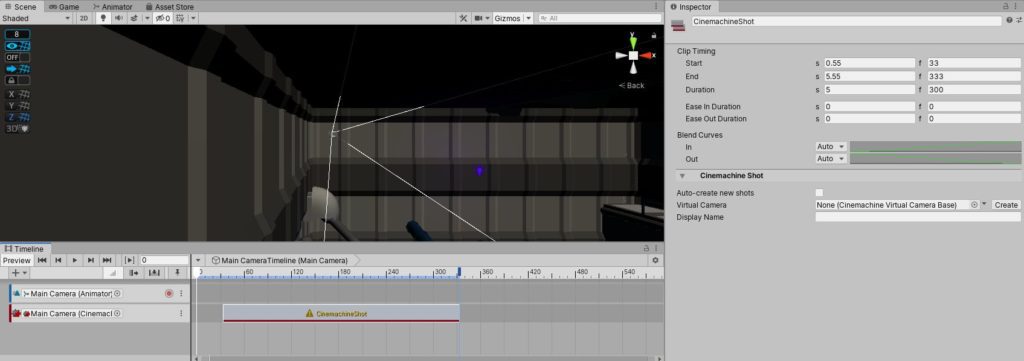
Klicke bei Virtual Camera auf Create und erstelle damit eine neue virtuelle Kamera.
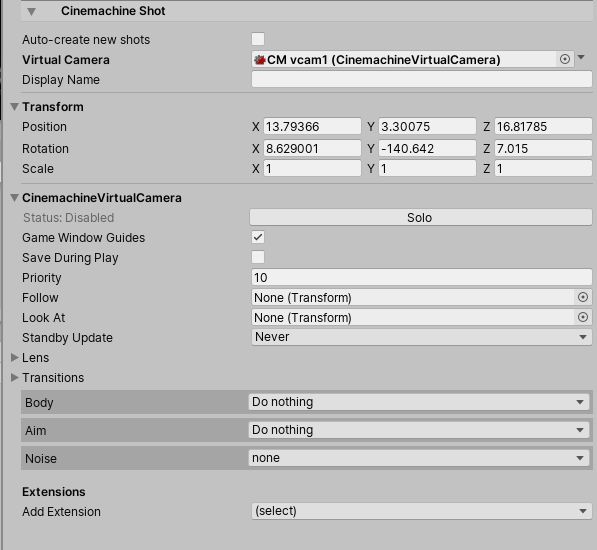
Dadurch wird eine neue virtuelle Kamera im Hierarchiefenster erstellt.
Im Bereich „Look At“ folgt die virtuelle Kamera dem ausgewählten Objekt über den Bildschirm. Du kannst beispielsweise den Oberkörper deines Charakters auswählen und die Kamera folgt diesem Punkt, wenn er sich bewegt und behält deine Figur ständig im Bild.
Mit der Auswahl einer Dead Zone legst du den Bereich, in welchem die Kamera der Figur noch nicht folgt. Verlässt die Figur die Deadzone, folgt die Kamera der Figur wieder. Soll die Kamera der Spielfigur erst folgen, wenn sie den Bildschirm verlässt, sollte die Dead Zone vergrößert werden. Soll die Kamera der Spielfigur ständig folgen, muss die Dead Zone reduziert werden.
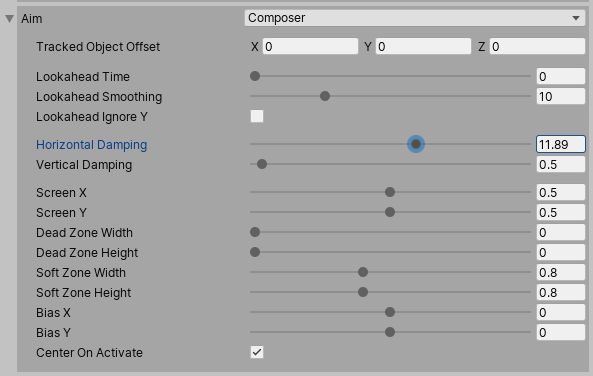
Die Soft Zone gibt an, wie weit die Figur sich im Bildschirm bewegen kann, bevor die Kamera der Figur wieder folgt. Eine größere Soft Zone gibt ein natürlicheres Gefühl für die Kamerabewegung. Die Soft Zone zu verringern, sorgt für ein mechanikorientiertes Gefühl.
Erstellst du eine neue Kamera und ziehst dein GameObject in den Followbereich, wechselt die Kamera, wenn die Spielfigur sich bewegt, die Perspektive.
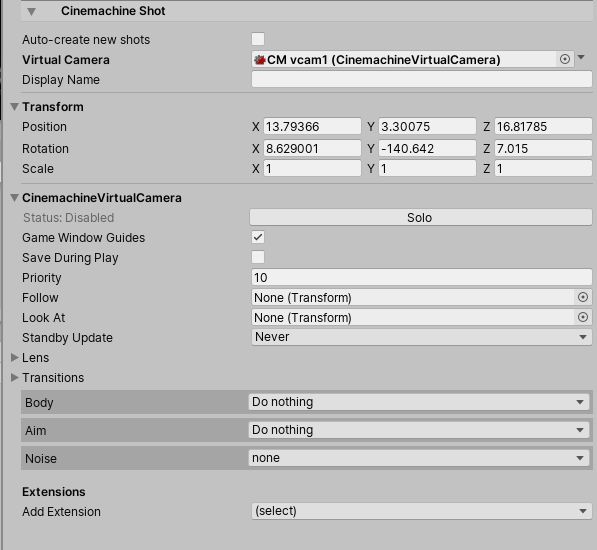
In der Timeline bestimmst du, wie lange eine Kameraperspektive bestehen bleibt und ab wann die Kamera die Perspektive wechselt.
Track und Dolly in Cinemachine
Für den Dolly Camera, wählst du im Hauptmenü Cinemachine und Create Dolly Camera with Track.
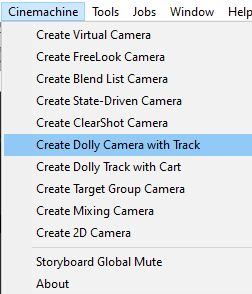
Das Kameramenü sieht folgendermaßen aus:
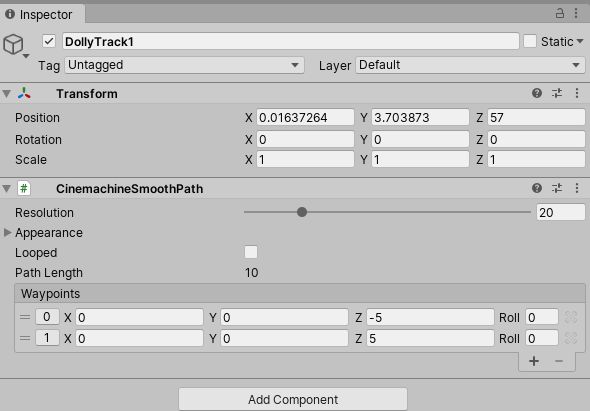
Die Waypoints geben Wegpunkte an, über die sich die Kamera entlang bewegt.
Wählst du die Kamera aus, gibst du im Bereich Body –> Path Position die Anzahl der Wegpunkte für deine Kamera an.
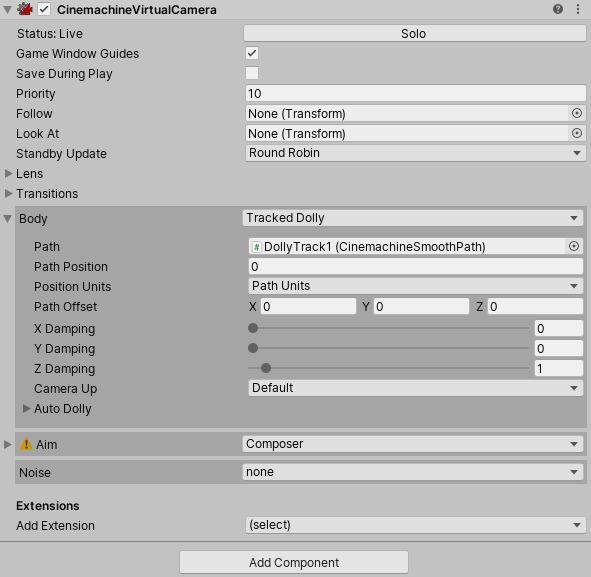
Entsprechend der Path Position wählst du die Kamerapunkte aus: Punkt 1 liegt zwischen 0 und 1 und Punkt 2 beispielsweise zwischen 1 und 2.
Fügst du einen Animation Track in der Timeline hinzu, kannst du dabei eine Aufnahme machen. Auch der Wechsel zwischen den Kameras kann mithilfe der Timeline festgelegt werden. Du kannst auch die Kamerabewegung festlegen, wenn der Spieler sich im Spielbereich bewegt.
Wenn du nicht genau weißt, wo sich der Spieler bewegt, zieh den Spieler in den Followbereich und ermögliche die Autodolly-Funktion.
State Driven Camera System
Je nach Tätigkeiten und Animationen, die dein Charakter durchführt, kann zwischen der Darstellung deine virtuellen Kameras gewechselt werden.
Erstelle über Cinemachine –> State Driven Camera die virtuelle Kamera, die du benötigst.

Im Inspectorfenster findest du alle State Driven Cameras, die vorhanden sind. Gegebenenfalls musst du deine Virtuelle Kamera der State Driven Camera zuordnen, indem du sie im Hierarchiefenster unterordnest. Anschließend kannst du die Animationen deiner Spielfigur der Kamera im Hierarchiefenster zuordnen.
Ziehe den Spielercharakter in den Bereich „Animated Target“. Jeder Animationsstatus deines Charakters kann einer virtuellen Kamera zugeordnet werden.
Beispielsweise wählst du „Walking“ als Status aus, stellst die Kamera dafür ein. Andere Animationen können einer anderen Kamera zugeordnet werden. Unter der Option Wait stellst du die Sekunden ein, welche die Kamera warten soll, bevor sie der Spielfigur folgt.
Unter Default Blend wird eingestellt, wie lange ein Wechsel zwischen den Kameras benötigt, wenn die Animation wechselt.
Unter Custom Blends kannst du ein spezielles Custom Blend Asset erstellen. Es können Kamerawechsel für jeden Animatsionsstatus der Spielfigur eingestellt werden.
Free Look Camera
Diese Kamerapersepektive ermöglicht dem Spieler die freie Kontrolle über die Kamera. Das ist sinnvoll, wenn er beispielsweise um die Ecke schauen will oder wenn er einen besseren Blickwinkel bekommen will.
Hier ist es wichtig, wenn du vorher eine Verfolgerkamera eingeschaltet hast, musst du diese für die Verwendung der Free Camera deaktivieren.
Die freie Kamera wählst du über das Menü von Cinemachine aus. Bewegt sich jetzt die Maus, bewegt sich die Kamera um die Spielfigur mit.
Über Axis Control und Max Spieed lässt sich die Geschwindigkeit der Kamerabewegung einstellen.
Die freie Kamera hat drei Rig-Stati.
TopRig, MiddleRig und BottomRig. Damit stellst du die Orbitpositionierung der freien Kamera ein. Bei der Einstellung des Radius, zoomst du an die Spielfigur heran oder weg. Die Value-Einstellungen bestimmt die Achsenperspektive der Kamera auf die Spielfigur.
Spline Tension bestimmt, wie schnell sich die Kamera zwischen den einzelnen Punkten bewegt.
Entfernst du Input Axis für X- und Y- kannst du z. B. per Script bestimmen, wie sich die Kamera verhält. Dann hat der Spieler keine Kontrolle.
Clear Shot
Wähle im Menü für Cinemachine die Clear Shot Virtual Camera. Cinemachine fügt automatisch eine virtuelle Kamera als Child für das GameObject hinzu. Füge die existierende Kamera als Objekt unter den Clear Shot-Bereich hinzu. Füge im Inspector das Objekt unter Look At ein, damit die Kamera weiß, wohin sie sehen soll. Füge zu jedem Unterobjekt eine Cinemachine Collider-Componente hinzu. Mit der Layer für dem Collider wählst du aus, welchen Bereich die Kamera beobachten soll. Dazu kannst du Prioritäten einstellen. Im Prioritätsbereich weist du die Prioritäten der Kameras zu.
In der Optimal Target Distance wählst du die optimale Entfernung der Kamera zum Charakter aus.
Post Processing
Erstelle für die Main Camera eine Post Processing Layer über Add Component. Wähle unter Layer Post Processing aus. Wähle unter Post Processing Layer ebenfalls Post Processing aus.
Erstelle anschließend ein Post Process Volume. Wähle „Is Global“, Füge anschließend mit dem Kreis den Post Processing Effect hinzu.
Im Bereich Blend Distance stellst du die Entfernung ein. Bewegt sich die Kamera in den festgelegten Bereich, verändert sich der Post Processing Effekt.
Wenn du eine Kamera kopierst und den Post Processing Effect einstellst, kannst du bestimmen, worauf sich die Kamera fokussiert. Erstellst du in der Timeline einen Blend State, indem du einen Teil der einen Kamera in den Bereich der anderen verschiebst, wird umgeblendet.
Über Focus Tracks Target kann sich die Kamera auf ein Ziel fokussieren.
Cinemachine 2D
Wähle Cinemachine und Create 2D Camera. Ziehe den Spielercharakter in den Followbereich der neuen Virtual Camera. Jetzt kann im Inspektorfenster das Verhalten der Kamera eingestellt werden.
Indem du die Dead Zone erhöhst, ermöglichst du, dass die Kamera sich beispielsweise erst bewegt, wenn dein Charakter den Bildschirm verlässt.
Setzt du die Dead Zone Hight auf 0, bewegt sich die Kamera erst, wenn der Spieler springt.
Der Bereich Soft Zone definiert, die Graviation, der die Kamera im Verhältnis zur Spielfigur ausgesetzt ist.
Der Cinemachine Confiner bestimmt den Bereich, bis wo sich die Kamera bewegen soll.
Erstelle einen Collider für den Bildschirmhintergrund und fügen dem Hintergrund in den Confiner ein. Dann bewegt sich die Kamera von Cinemachine nicht über den Collider vom Bildschirmrand hinaus.
Originally posted 2020-04-02 17:45:00.